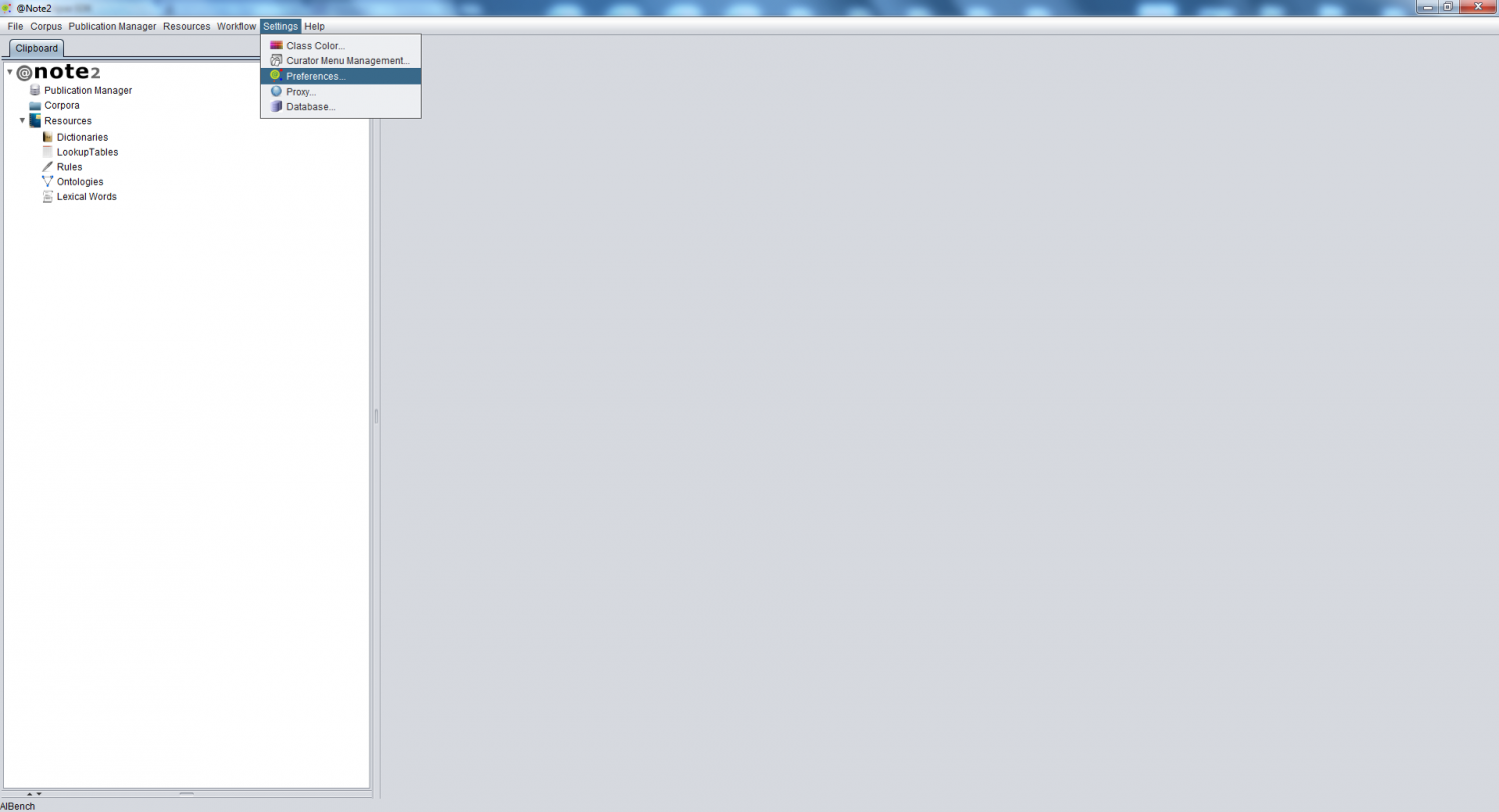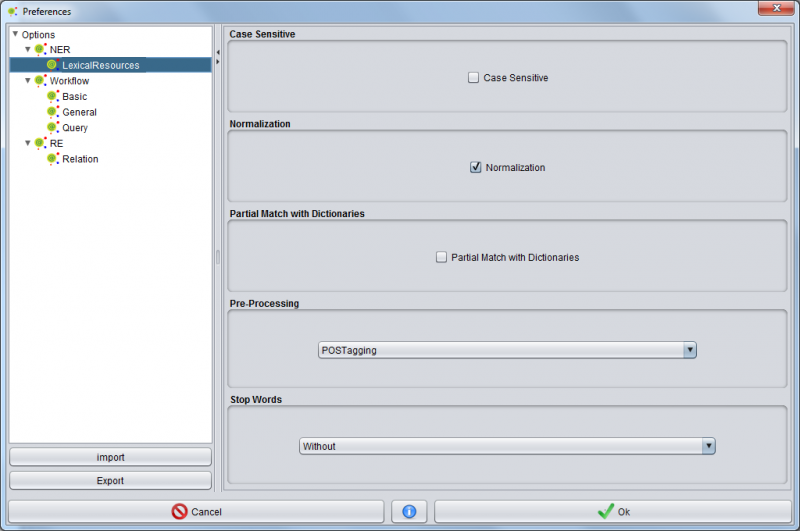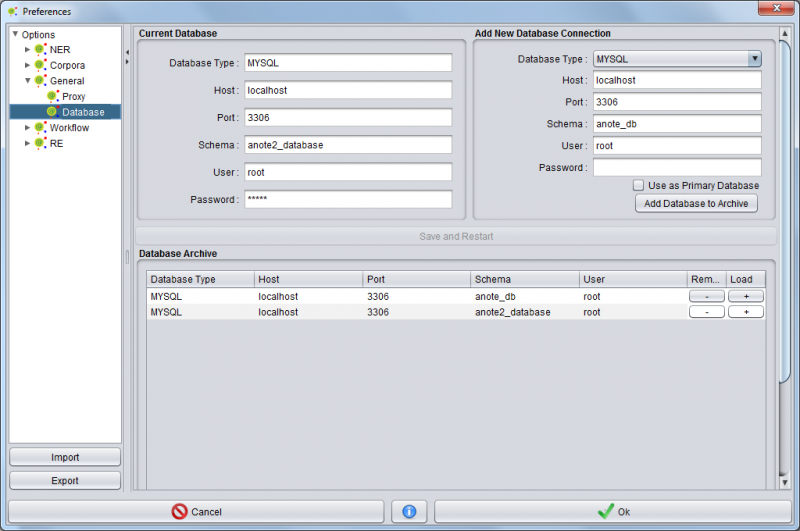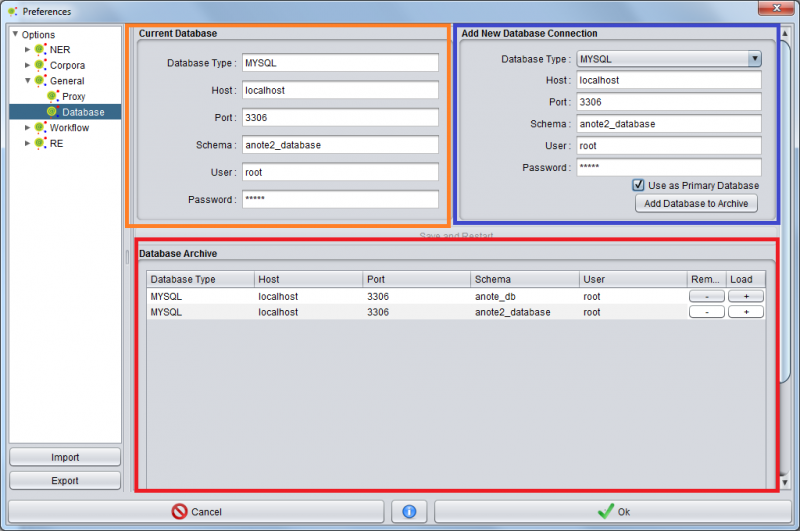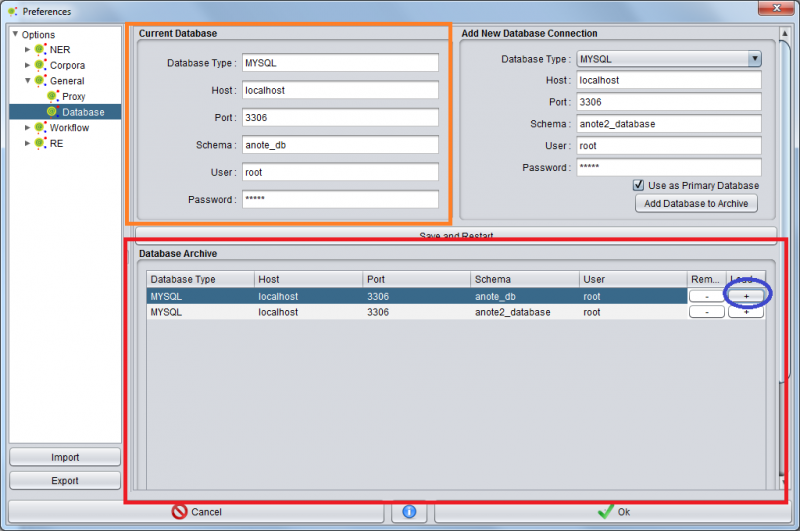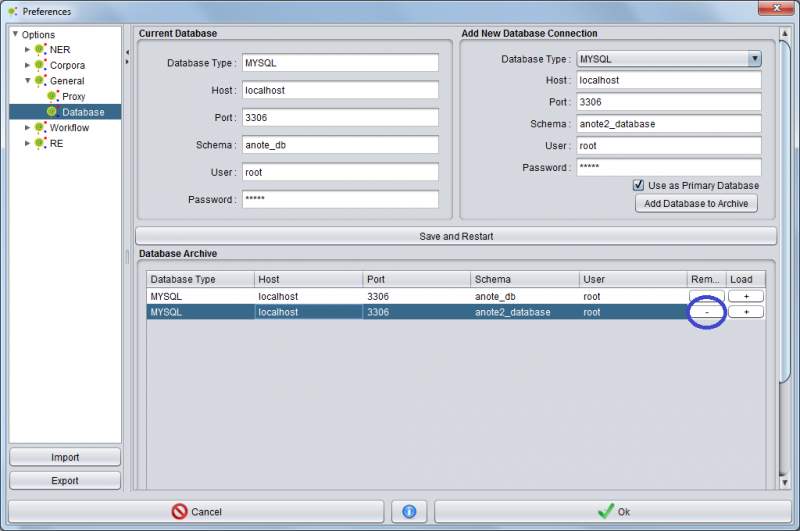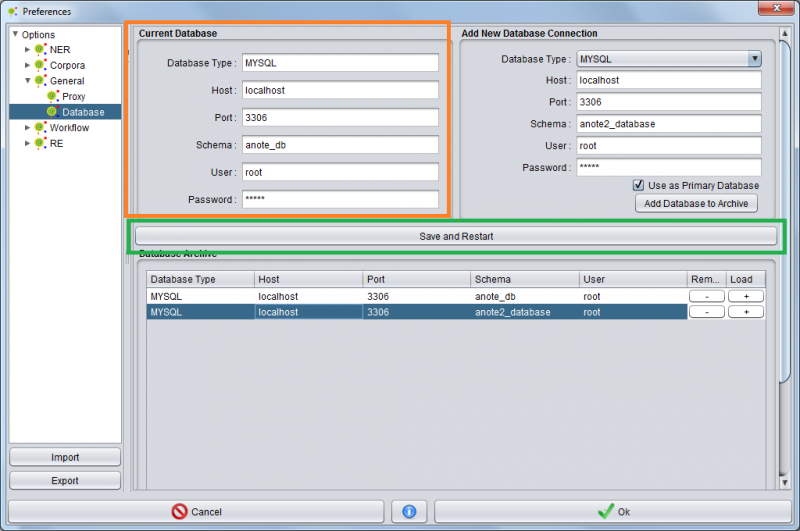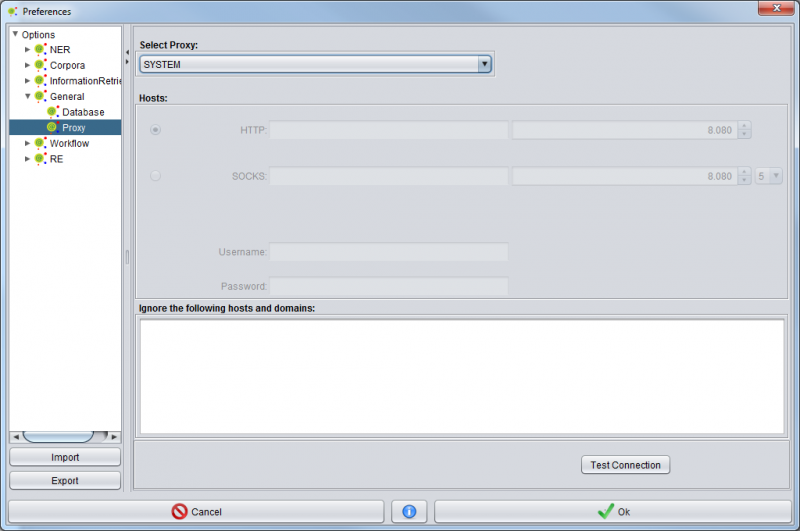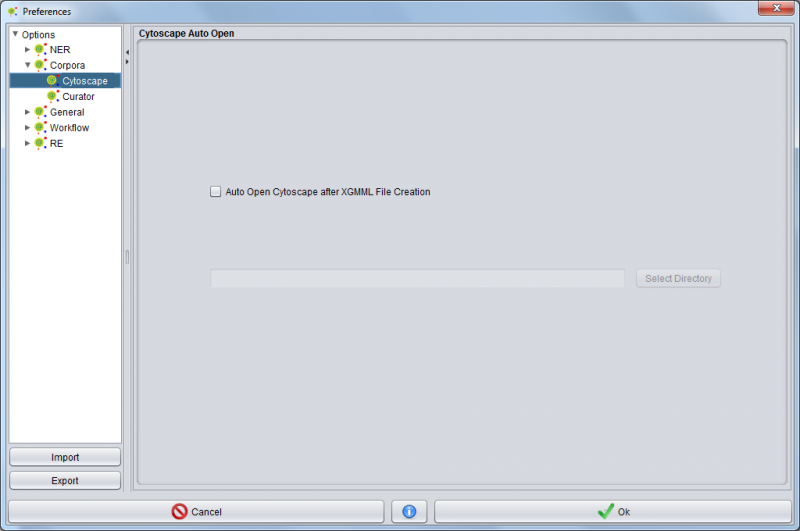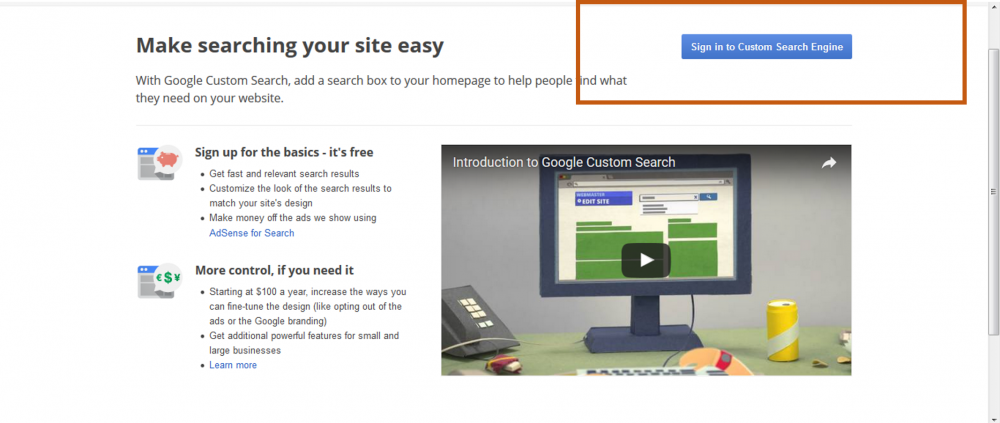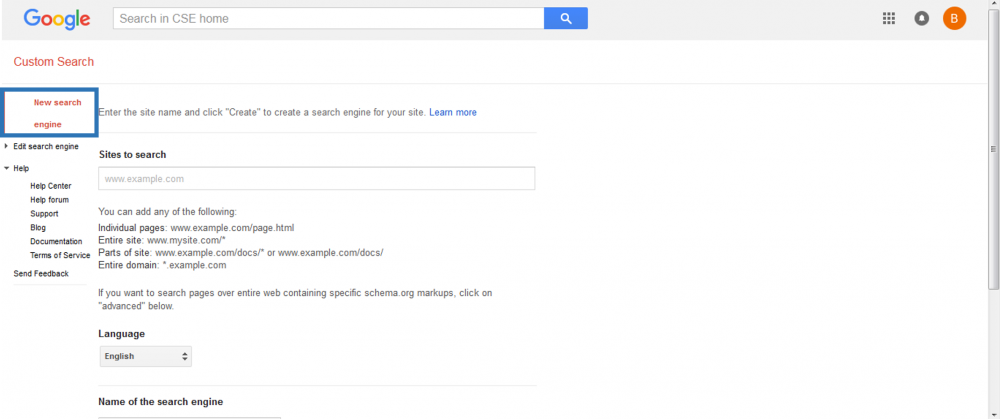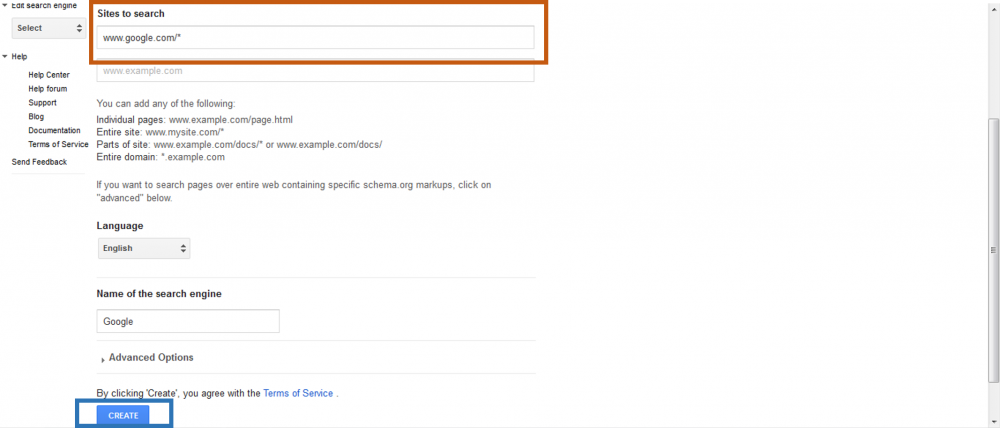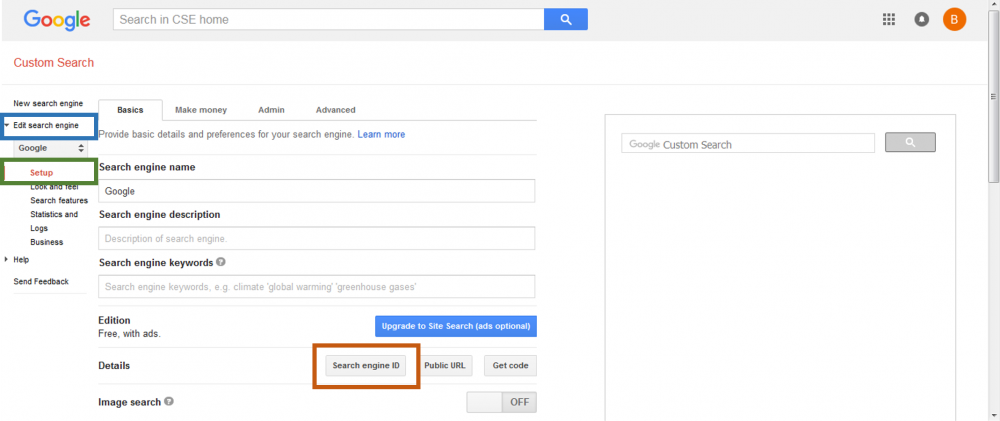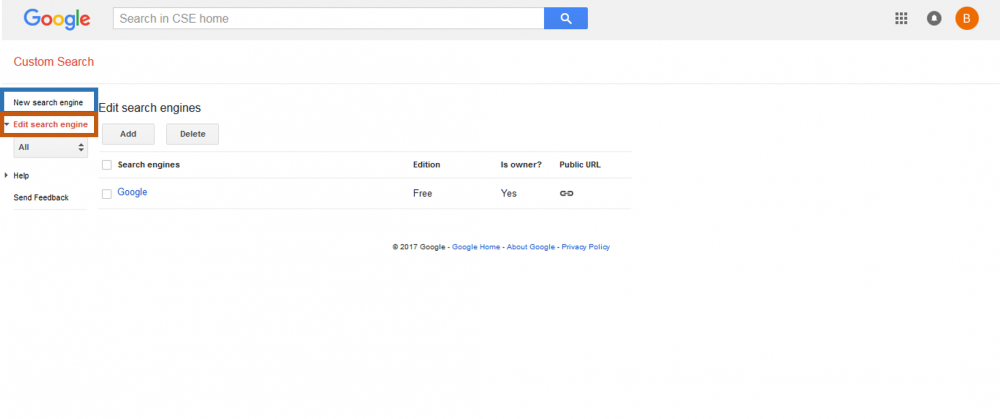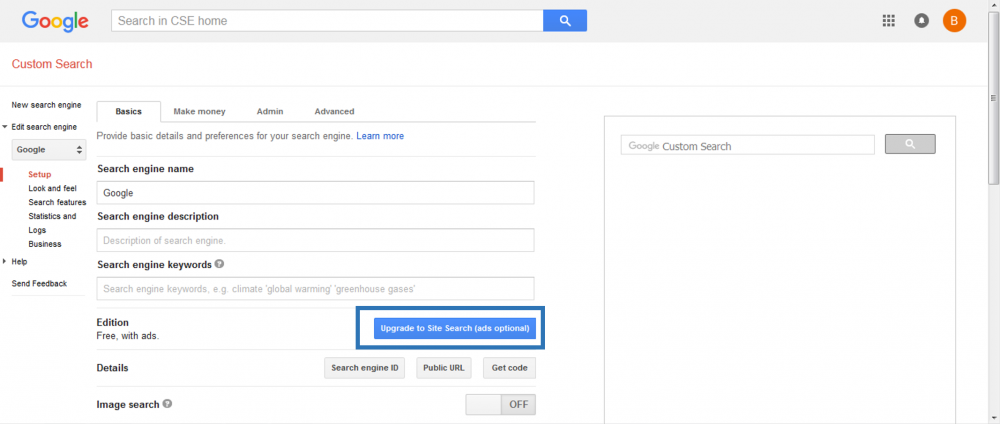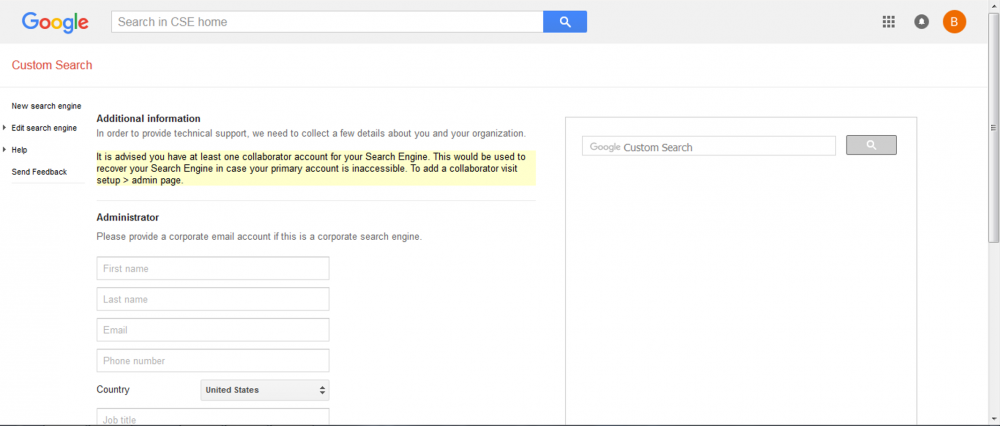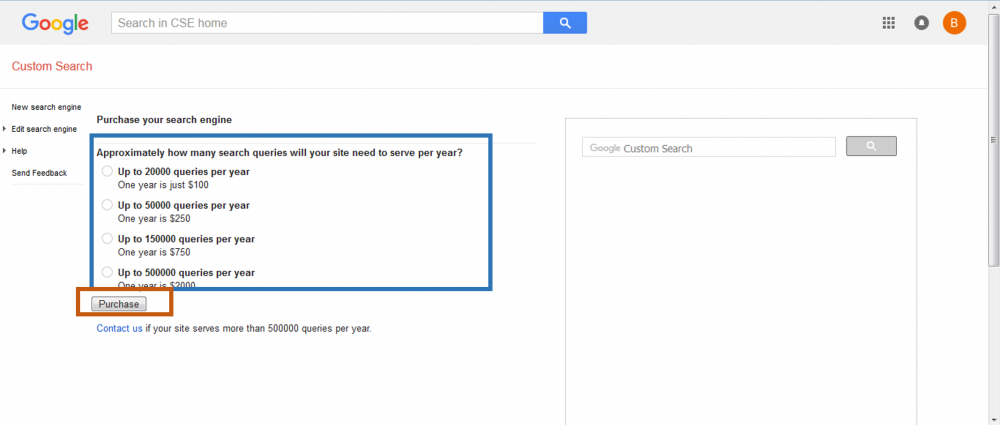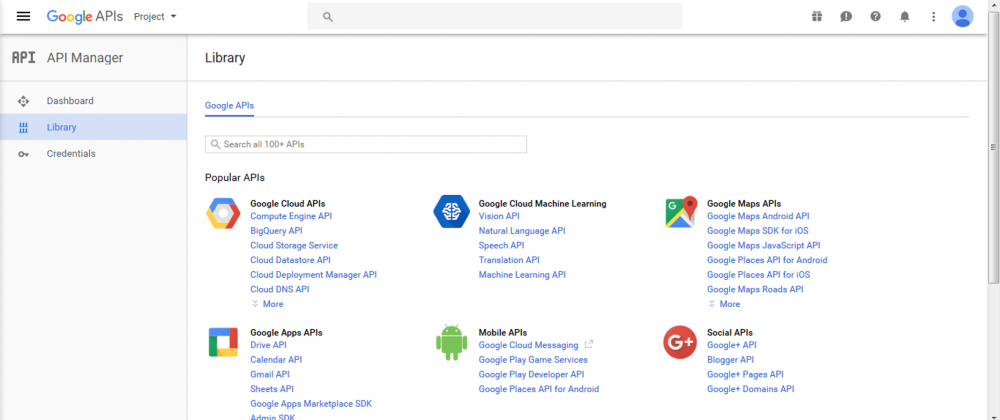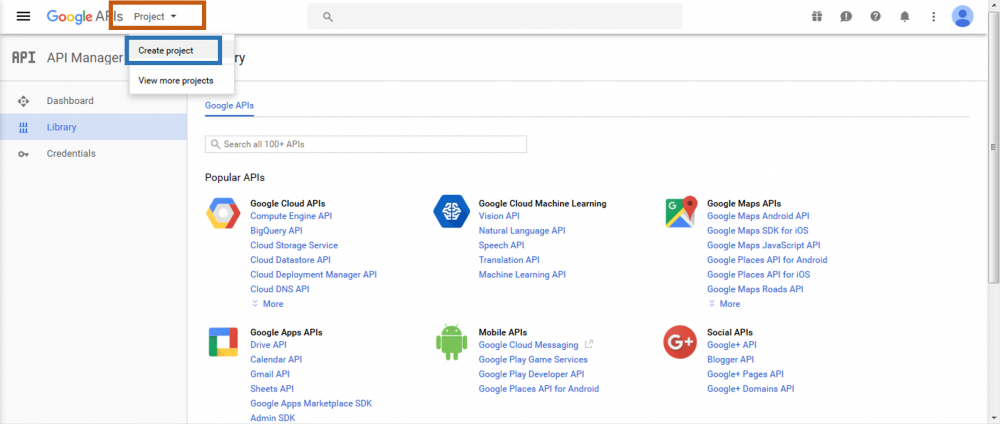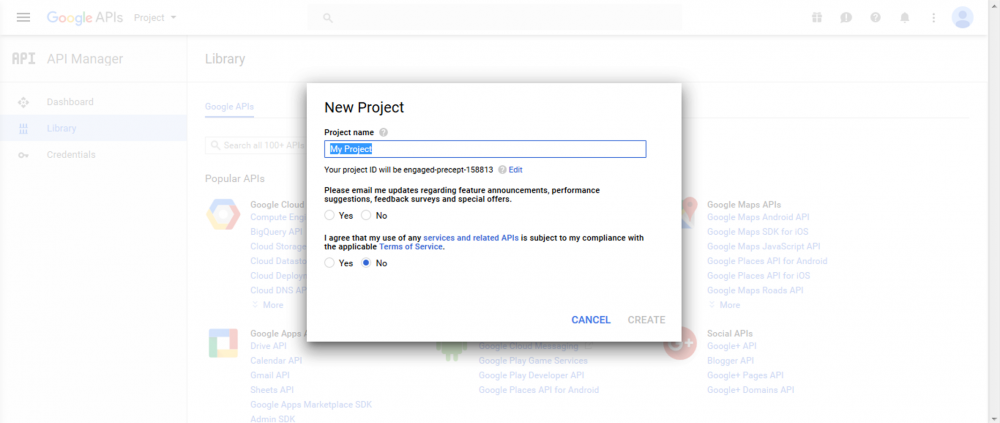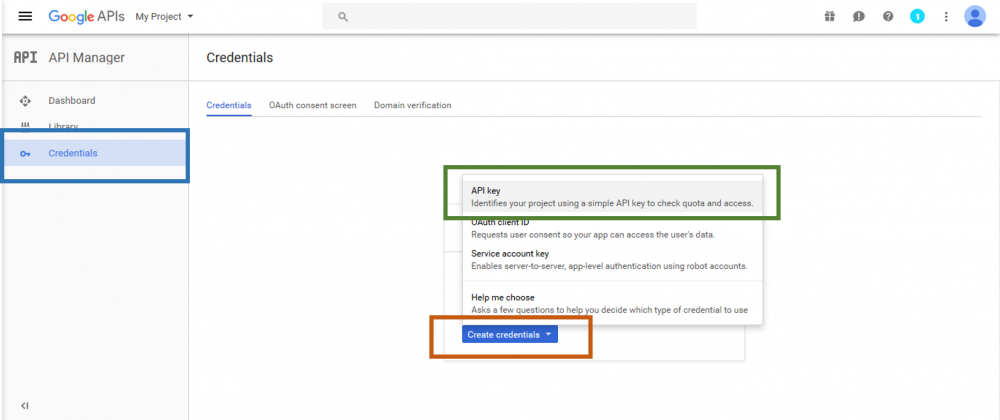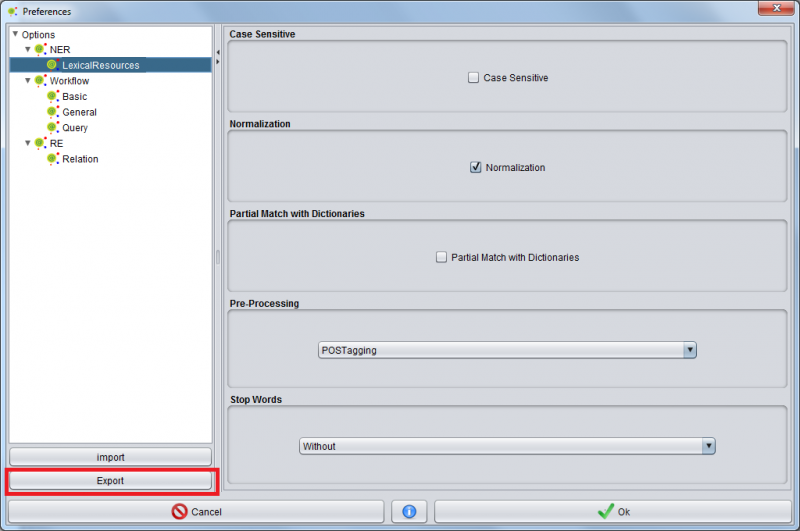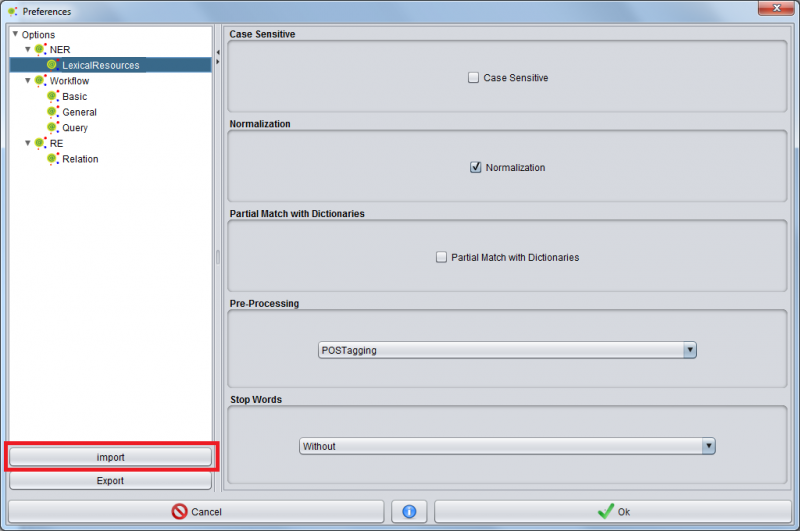Preferences
Contents
Change Settings
To access @Note Preferences, select Preferences in the Settings menu bar
A GUI is opened where at the left you can check the preferences tree.
Each node of tree keeps the preference settings for a specific @Note2 process.
An example is shown for the NER -> NERlexical Resources with the NER Lexical Resource Wizard default settings.
You can navigate in the tree and select which settings are more appropriate.
The specific settings appear in the right hand side.
When all changes are done, confirm by pressing the ok button.
At any time, you can cancel the changes and exit this Preferences GUI by pressing the cancel button
Database Management
@Note2 allows database management, allowing you to add, remove or define your primary database. These operations are done in the Preferences menu. To access these options, select the General node and within this tree, select the Database node.
Add New Database Connection
You can add a new database by filling the database credentials in the Add New Database Connection section (in blue) and pressing the Add Database to archive button. You can choose the database name, host , port, root-user and its password. If the configurations are correct, the database configuration will be added to the databases archive (in red) and if the check box Use as Primary Database is selected, the new database will also be added as a primary database (in orange).
To apply the new setting changing your primary databas, you must restart @Note2 (see Apply_Settings)
Define a primary Database from Database Archive
You can define a database connection from the databases archive (in red) as a primary database by pressing the rightmost button "+" in the database archive list (blue circle). If the connection is valid, the current database panel settings will be changed.
To apply the setting and change the primary database, you must restart @Note2 (see Apply_Settings)
Remove Database Connection from Archive
You can remove a database from the databases archive by pressing the "-" button on the database that will be removed.
Apply Settings
Database Management is a special option that can not be changed exiting Preferences in the "Ok" Button. When you change the current database, the Save and restart button (In green) will appear and when you click on it, @Note2 restarts with the new database (in orange).
Proxy
@Note2 allows the management of the current Proxy. To access Proxy Settings, select the General node and then the Proxy Node in the Settings tree.
Cytoscape Auto Open
@Note2 provides the possibility to automatically start Cytoscape with a loaded network (XGMML File) generated by the operation of exporting Relations / Events for XGMML File.
To access Cytoscape Settings, select the Corpora Node and then the Cytoscape node in the Settings tree.
To allow Cytoscape to automatically open, you need to:
- Select the Auto Open Cytoscape after XGMML File Creation option
- Select the Cytoscape installation folder.
Information Retrieval
Patent Pipeline
Configure Custom Search API from Google
About
This is a component from patent ID search module of Patent pipeline. To be configured, you must register yourself first to get the required credentials and access the service.
Registration process
To be identified and use Custom Search API from Google, you must register yourself to get two different credentials: a Custom Search ID and a API key. The first identifies your service version while the second identifies you as a service costumer.
= Custom Search ID =
Through this service, you are able to use the free or paid version. Using the free version, you are restricted to 100 requests per day and then the service stop working.
== Free Version ==
Open the Google Control Panel. Then, you must login into your Gmail account clicking on the button in the area inside the orange box. If you don’t have an account, you must add one.
After that, you must be able to access the configuration page, where you can create a new search engine (clicking on the option marked inside the blue box).
In the Sites to search section, add only www.google.com/* to allow the search on google servers. In the name of your search engine, you must enter any designation you want. Click Create.
Now, in the “edit search engine” section (blue box) you are able to enter the “setup” of your search engine (button inside the green box) and see the “search engine ID” (clicking in the button inside the orange box) which is your Custom Search ID.
== Paid Version ==
Open the Google Control Panel. There, you can use your previously generated search engine clicking on the “edit search engine” or add a new one clicking “new search engine” button.
Then, you must access your search engine options and click on the button “Upgrade to Site Search (ads optional)”.
There you can give your contact information and after fill these fields (in the area delimited by the orange box) you can skip to the next step, clicking on the “Next” button at the end of the page.
Here, how many searches that serve your needs and click on “Purchase” button. You will be directed to a purchase page where you can input your bank card information.
= API key =
To identify yourself by using the Custom Search API, you must create an API key. To that, you must access [1].
By accessing the Menu Project, you can select the option “Create project”.
Then, you can give a name to your project, defining if you want to be contacted by Google to get special offers and accept the service terms. After fill these settings, click in the “Create” button.
Now, you can go into your credentials panel accessing “Credentials“ on the left Menu (inside the blue box). Then, click the button “Create credentials” -> "API key" and your key is automatically generated.
Export Settings
The Default Settings in @Note can be exported to a conf file. These files can be imported in another @Note2 installation. After selecting the appropriate default settings, you can export them to a file using the export option in the Preferences GUI. A GUI for file selection is launched where you should select the folder and define the file name. The operation creates a configuration file that can be imported from any @Note2 0.9.7 or later version.
Import Settings
You can import default settings from a file by pressing the import button on the Preferences GUI. A file selection GUI is shown where you must select a conf file previously created by an export operation (see above).