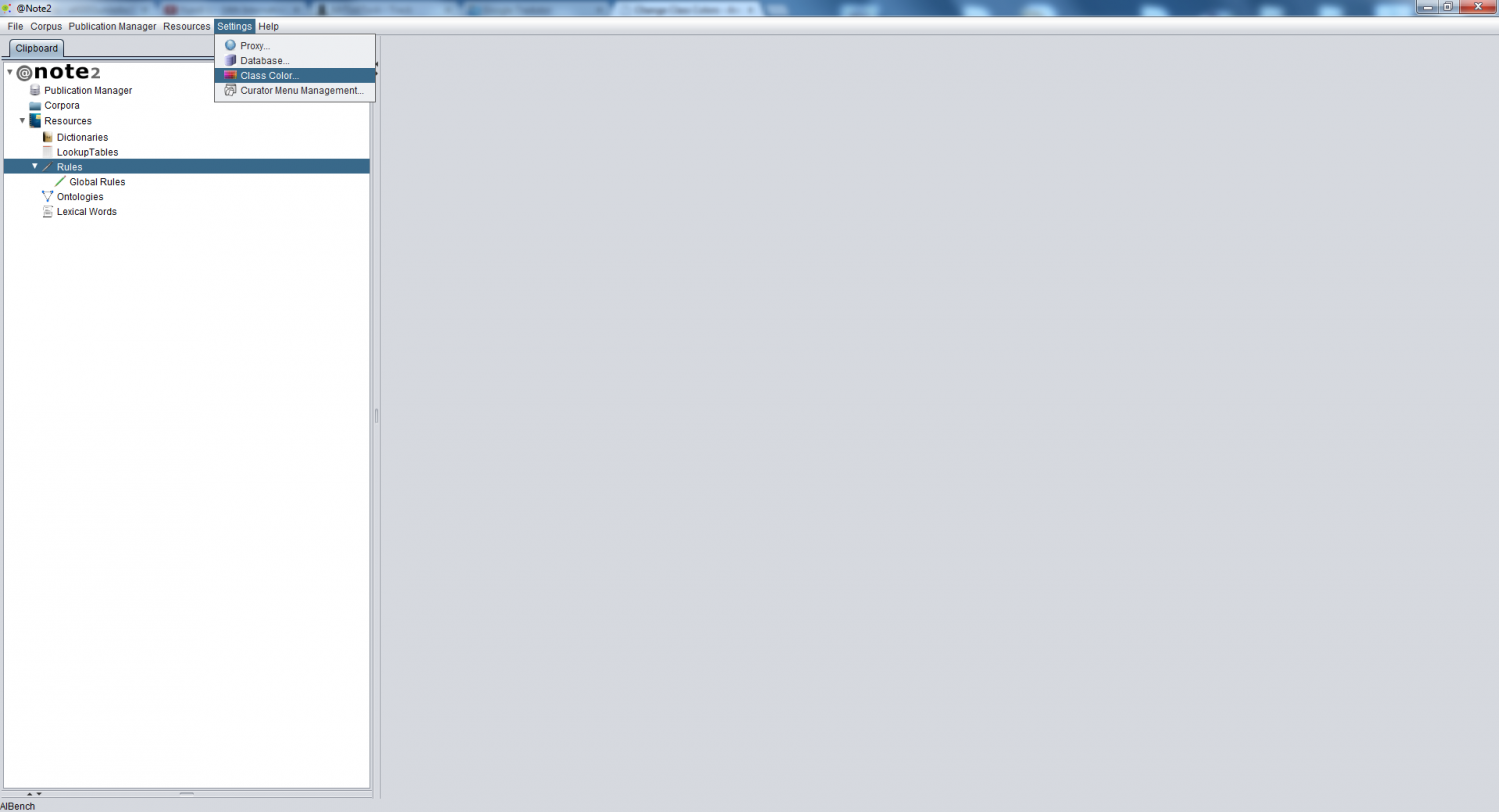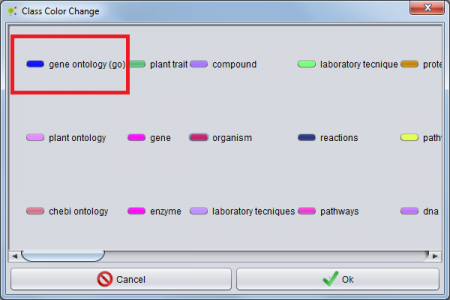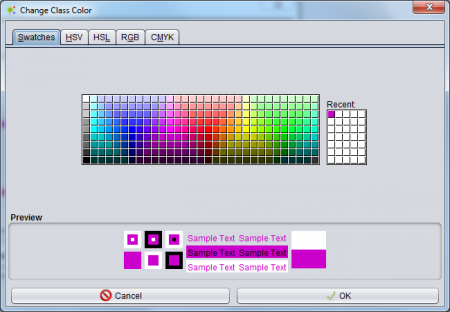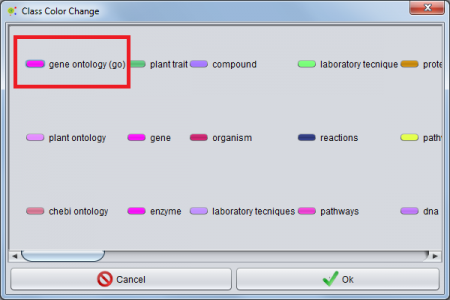Difference between revisions of "Change Class Colors"
From Anote2Wiki
(→Notes) |
Anote2Wiki (talk | contribs) |
||
| Line 3: | Line 3: | ||
== Operation == | == Operation == | ||
| − | + | You can change the color associated to the annotation of each class by selecting the option ''''' Settings -> Class Color''''' in the @Note2 Menu Bar. | |
[[File:Change_Class_Color_1.png|1500px|center]] | [[File:Change_Class_Color_1.png|1500px|center]] | ||
| Line 9: | Line 9: | ||
== Change Color == | == Change Color == | ||
| − | On the panel | + | On the panel all possible classes are given. To change the color, simply click on the desired class. |
[[File:Class_Color_2.png|450px|center]] | [[File:Class_Color_2.png|450px|center]] | ||
| − | A new window appears | + | A new window appears where you can choose a new color for the class. |
[[File:Class_Color_3.png|450px|center]] | [[File:Class_Color_3.png|450px|center]] | ||
| − | Pressing ok button | + | Pressing the ok button makes the changes effective. |
[[File:Class_Color_4.png|450px|center]] | [[File:Class_Color_4.png|450px|center]] | ||
| Line 23: | Line 23: | ||
== Notes == | == Notes == | ||
| − | When the color | + | When the color is changed, this change is applied to all the annotated document viewers: |
* [[Annotated_Document_Default_View]] | * [[Annotated_Document_Default_View]] | ||
| Line 29: | Line 29: | ||
* [[Curator_Relations_View_Annotated_Document]] | * [[Curator_Relations_View_Annotated_Document]] | ||
| − | + | Within all these views, it is also possible to make these changes. Even in this case, all changes are always propagated to all views. | |
Revision as of 13:21, 27 February 2013
Contents
Operation
You can change the color associated to the annotation of each class by selecting the option Settings -> Class Color in the @Note2 Menu Bar.
Change Color
On the panel all possible classes are given. To change the color, simply click on the desired class.
A new window appears where you can choose a new color for the class.
Pressing the ok button makes the changes effective.
Notes
When the color is changed, this change is applied to all the annotated document viewers:
- Annotated_Document_Default_View
- Curator_View_Annotated_Document
- Curator_Relations_View_Annotated_Document
Within all these views, it is also possible to make these changes. Even in this case, all changes are always propagated to all views.