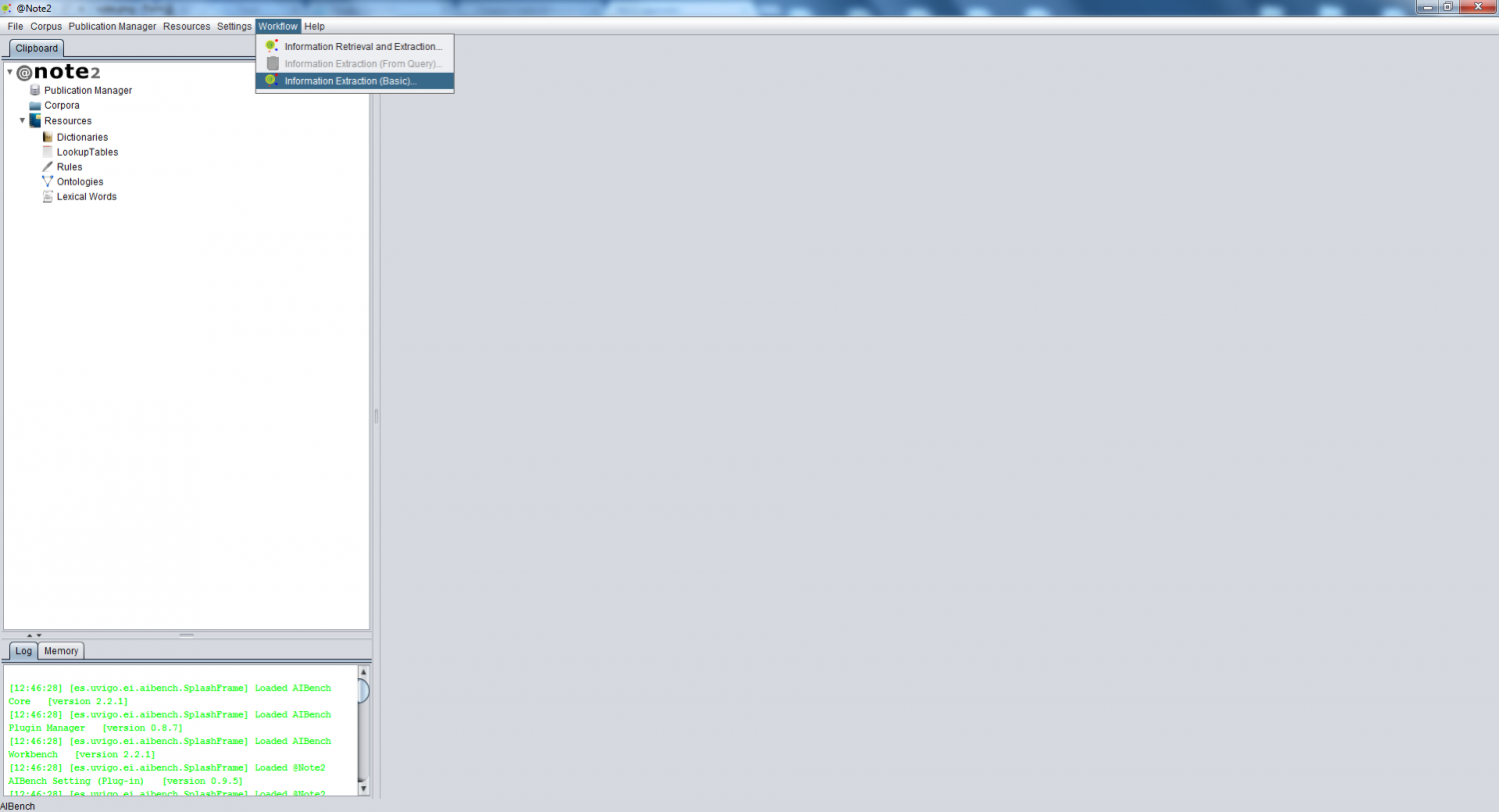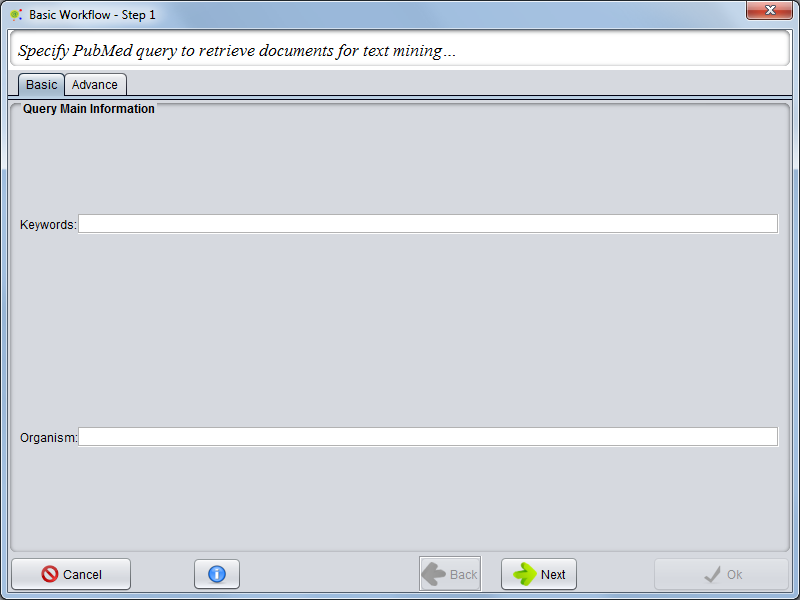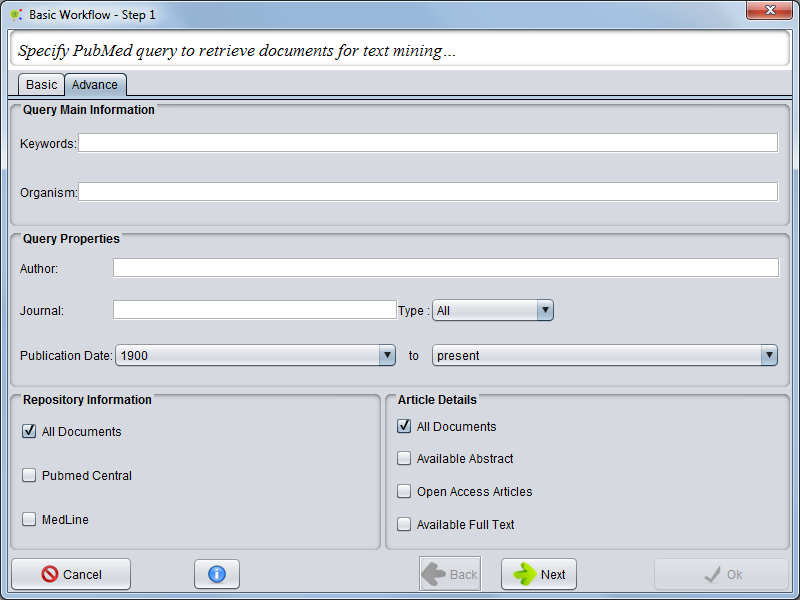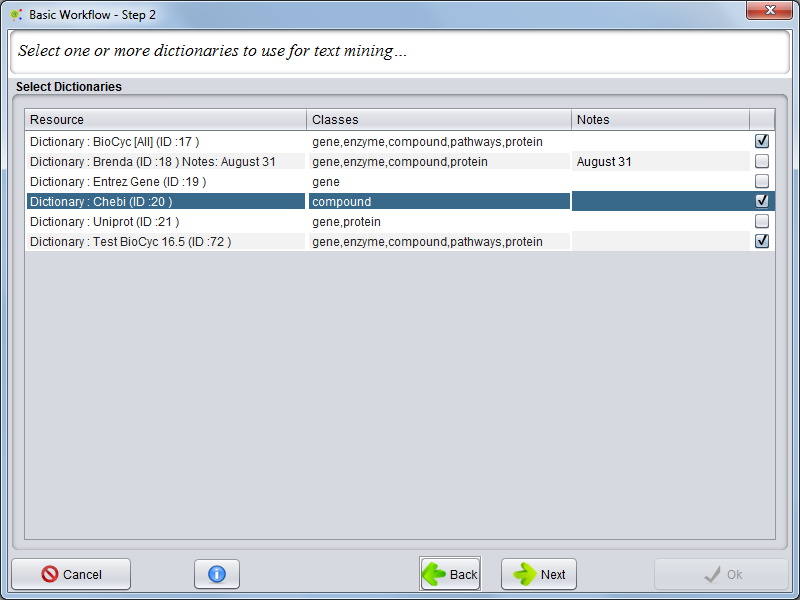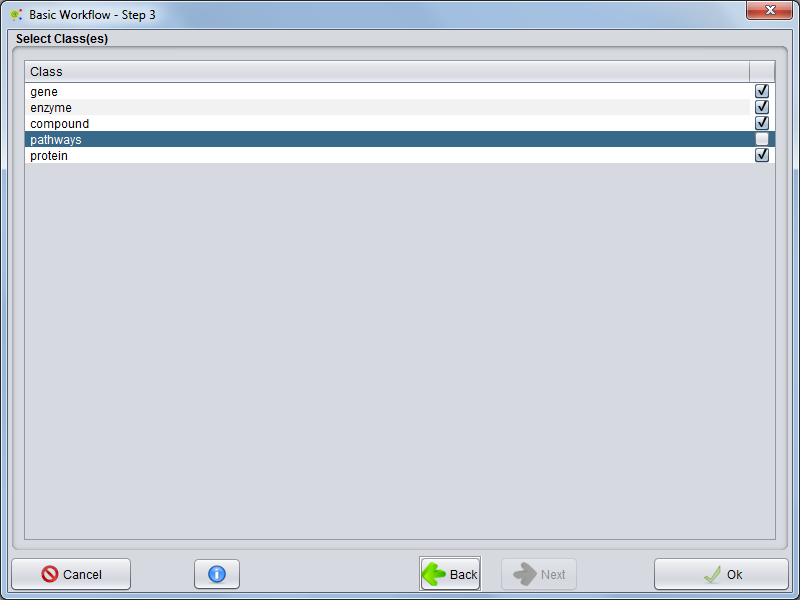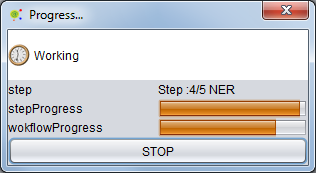Difference between revisions of "Workflow : Information Retrieval and Extraction Basic"
Anote2Wiki (talk | contribs) (→Operation) |
|||
| Line 3: | Line 3: | ||
== Operation == | == Operation == | ||
| − | The Information Retrieval and Extraction | + | The basic workflow for Information Retrieval and Extraction allows you to set up some tasks in @Note, including the Journal Retrieval, Corpus creation, NER and RE Processes with a minimal set of configuration steps. |
To run the workflow, you must select the option '''Workflow -> Information Retrieval and Extraction Basic''' on the Menu Bar. | To run the workflow, you must select the option '''Workflow -> Information Retrieval and Extraction Basic''' on the Menu Bar. | ||
Revision as of 15:44, 12 June 2013
Contents
Operation
The basic workflow for Information Retrieval and Extraction allows you to set up some tasks in @Note, including the Journal Retrieval, Corpus creation, NER and RE Processes with a minimal set of configuration steps.
To run the workflow, you must select the option Workflow -> Information Retrieval and Extraction Basic on the Menu Bar.
Step 1: Pubmed Search
in first panel user can select a simple query or advanced query to Pubmed Search
Simple Search
In Simple search tab, you can select keywords and organism.
Advanced Search
In Advanced search tab, you can restrict the search to a specific organism or keywords and can also select the name of an author, a journal, the type of article, if the article is present in PubMed Central or Medline, if full text is available or select a publication date range.
Step 2: Dictionaries Selection
In the next panel, select dictionaries. Here, dictionaries can be added to be used in the NER process. When dictionaries are selected, press Next.
Step 3: Class(es) Selection
In the next panel, for all dictionaries previously selected you can filter for classes. Pressing Next Button the Workflow starts
Processing
As the process proceeds you can check the status of activity looking at the progress bar
Workflow Report
As a result of the process, a Workflow_report is shown.