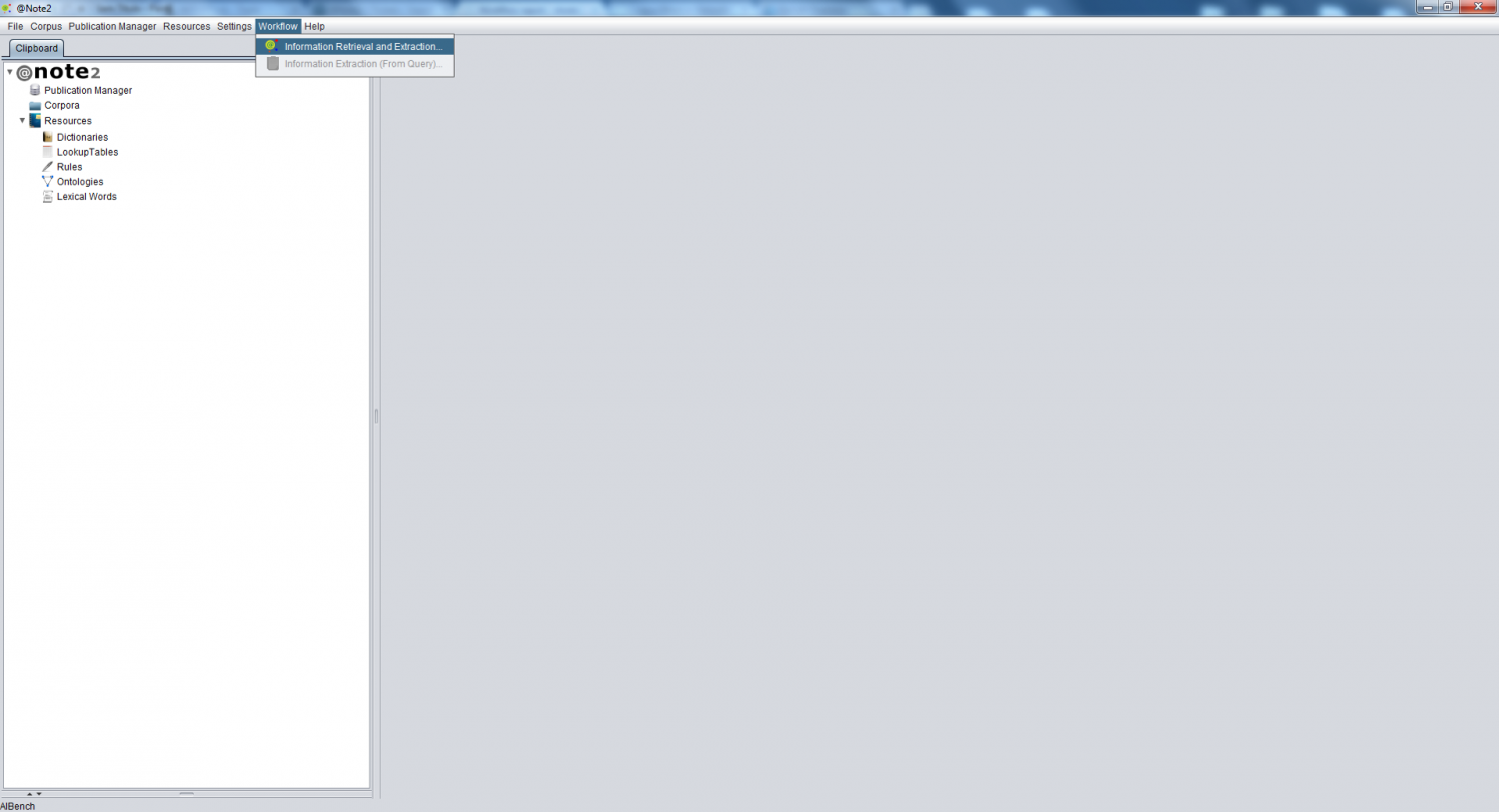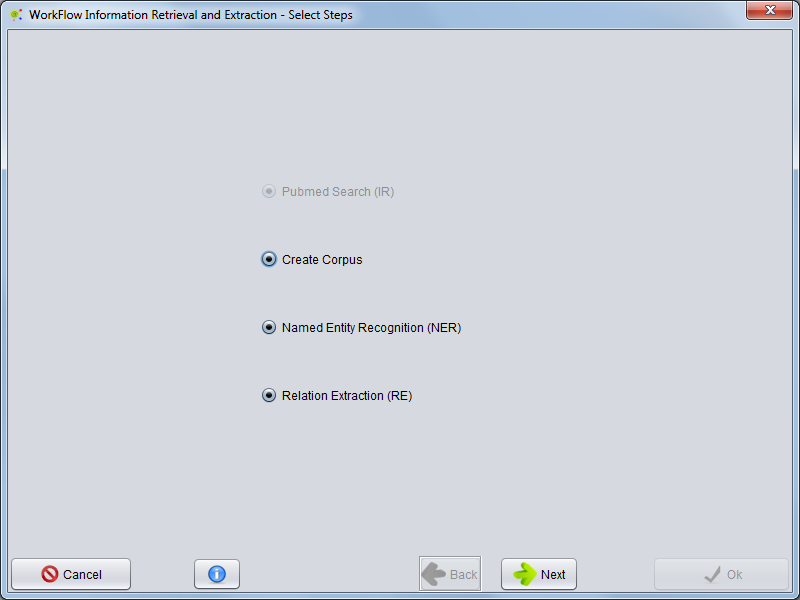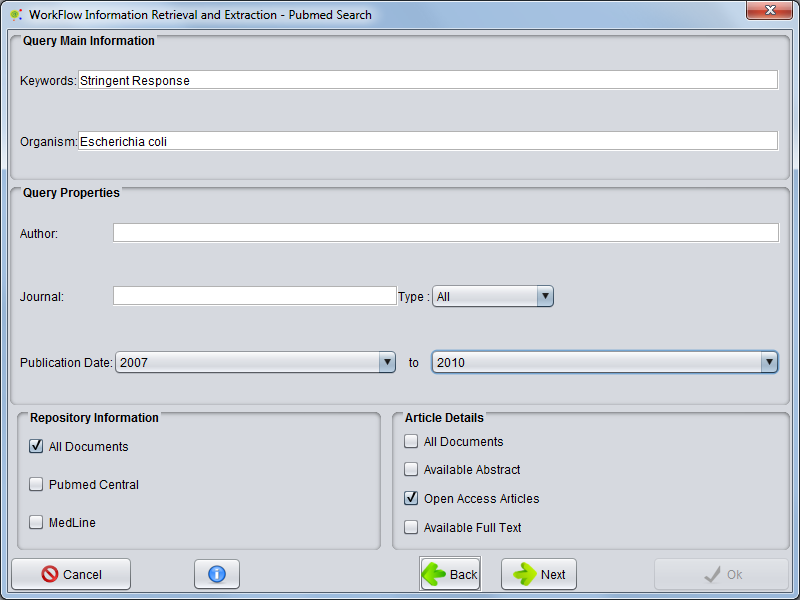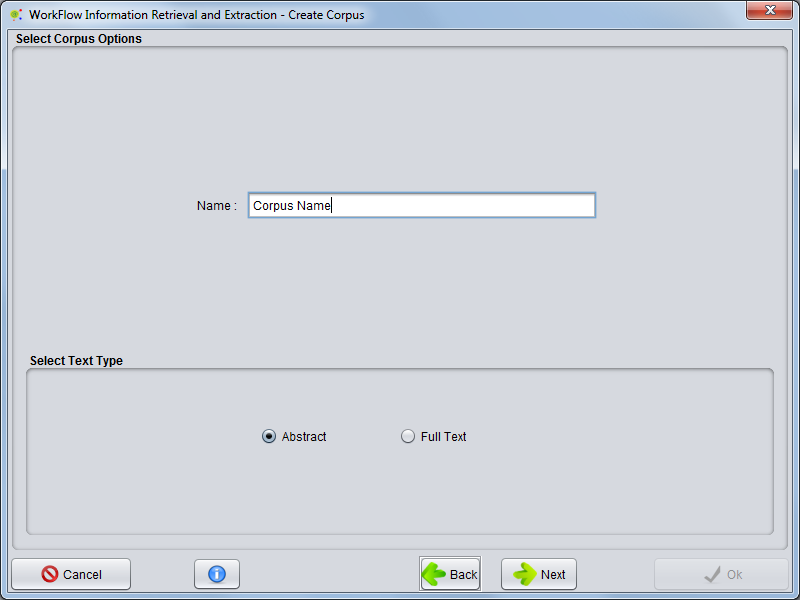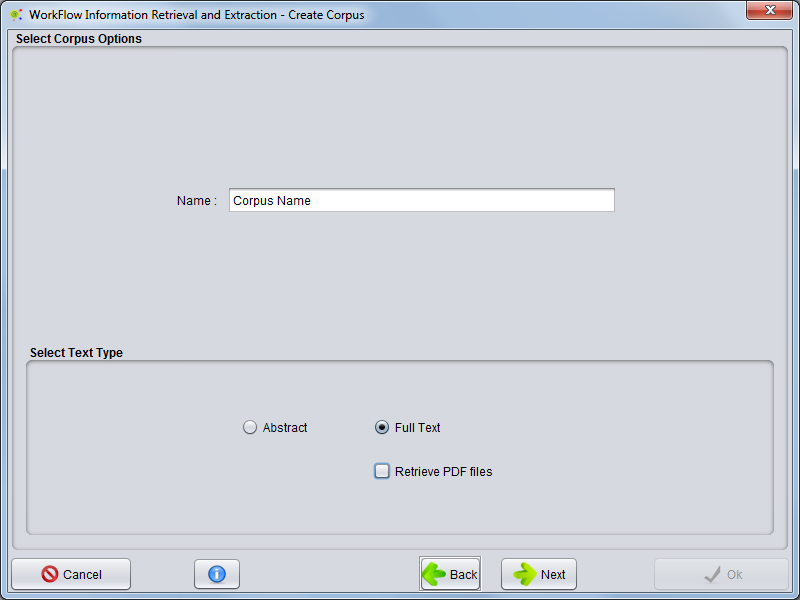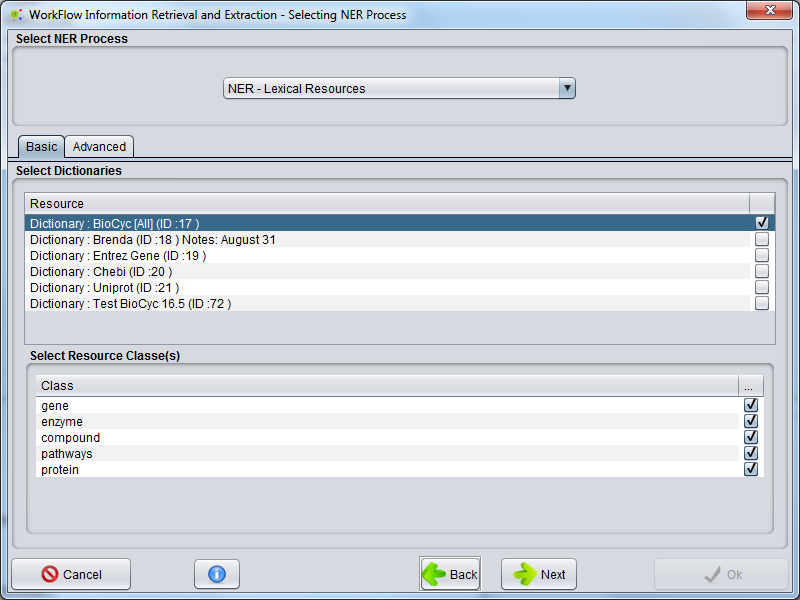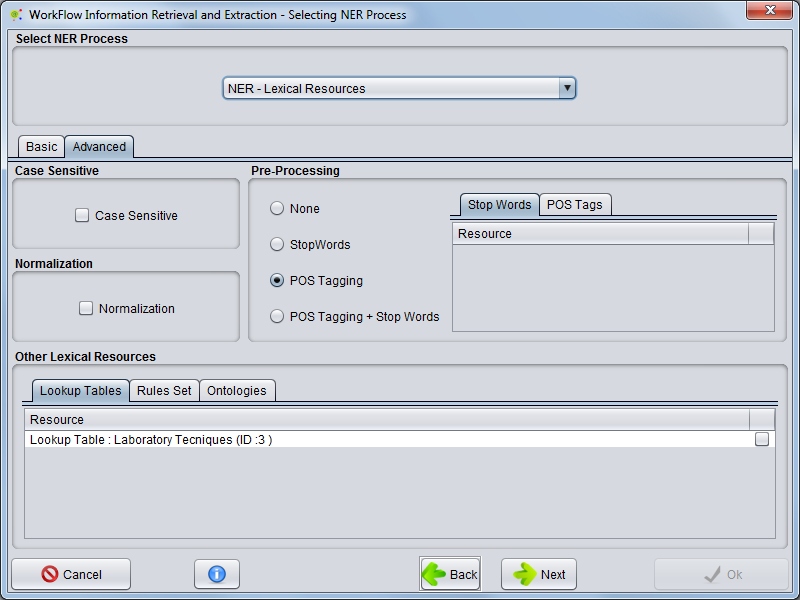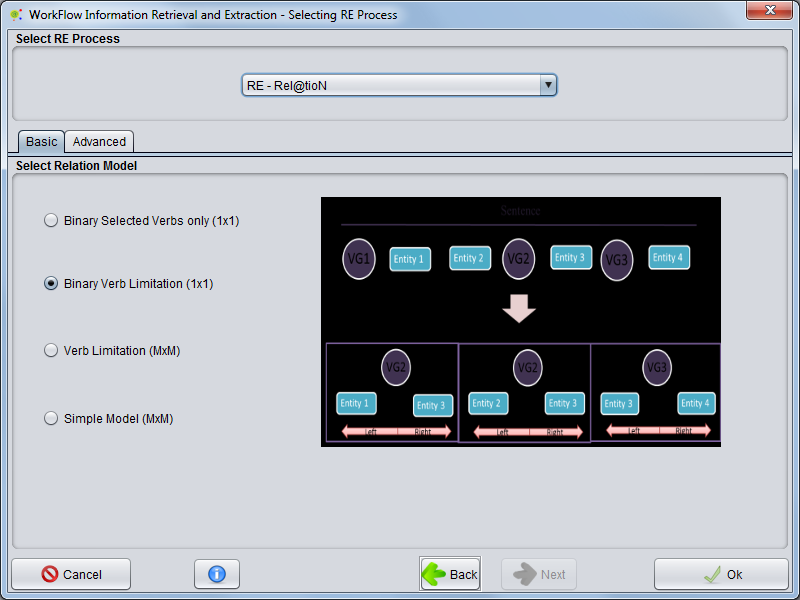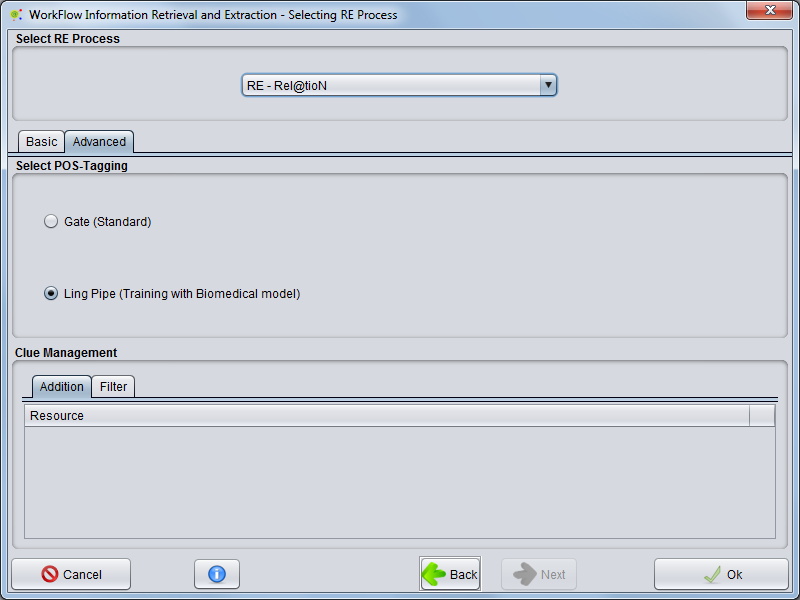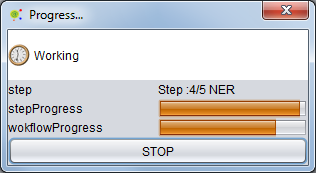Difference between revisions of "Workflow : Information Retrieval and Extraction"
Anote2Wiki (talk | contribs) (→Select Steps) |
Anote2Wiki (talk | contribs) |
||
| Line 23: | Line 23: | ||
(Mandatory) | (Mandatory) | ||
| − | The next step is to | + | The next step is to select PubMed search options. You can restrict the search to a specific organism or keywords and can also select the name of an author, a journal, the type of article, if the article is present in PubMed Central or Medline, if full text is available or select a publication date range. |
| + | |||
[[File:Workflow3.png|center|800px]] | [[File:Workflow3.png|center|800px]] | ||
Revision as of 13:30, 17 April 2013
Contents
Operation
The Information Retrieval and Extraction Workflow allows you to set up some tasks in @Note, including the Journal Retrieval (mandatory) and Journal Crawling, Corpus creation, NER and RE Processes (optionally).
To run the workflow, you must select the option Workflow -> Information Retrieval and Extraction on the Menu Bar.
Select Steps
The next step is to determine the tasks that will be executed by the workflow. The Pubmed Search is mandatory but Corpus Creation and NER and RE processes can also be applied to this Corpus in subsequent operations. After selecting the tasks, press Next to continue.
PubMed Search
(Mandatory)
The next step is to select PubMed search options. You can restrict the search to a specific organism or keywords and can also select the name of an author, a journal, the type of article, if the article is present in PubMed Central or Medline, if full text is available or select a publication date range.
If you have selected only the task of Pubmed Search, the processing of your data will start after clicking ok. When this process finishes, you can see the results in the Workflow_Report
Otherwise, if other steps are included, press next to proceed to Corpus Creation Configuration.
Create Corpus
(Optional)
The next step is to configure the corpus creation, where you have to select the name of the Corpus and its type.
Corpus Type
Abstract : : Only publications with abstracts will be considered.
Full Text : Only publications with full Text / PDF will be considered.
Retrieve PDF : Only publications with full Text / PDF will be considered, and a Journal Retrieval Process will be launched to collect all selected documents
If you have selected only the task of corpus creation, the processing of your data will start after clicking ok. When this process finishes, you can see the results in the Workflow_Report
Otherwise, if other steps are included, press next to proceed to NER configuration.
Select NER Process
(Optional)
The next step is the configuration of an NER Process. Using the combo box, select the NER process configuration that is more suitable.
NER - Based in Lexical Resources
You can select an NER process based in lexical resources. The configuration has two panels: Basic and Advanced:
Basic
Here you can select one or more dictionaries to use as resources in the NER.
Advance Option
Expert users can configure some advanced options. These options are based in the operation NER - Lexical Resources: check details in NER - Lexical Resources
If your workflow terminates in the NER process, the data processing will start after clicking ok. When the process finishes, you can see results the in the Workflow_Report
Otherwise, if an RE process will be conducted, press next to proceed to its configuration.
Select RE Process
(Optional)
The next step is the configuration of an REProcess. Using the combo box select the RE process that best serves your needs.
RE Based in POS-Tagging
You can select an RE Based in Natural Language processing. The configuration has two panels: Basic an Advanced.
Basic
Here you can select the relation model
Advance Option
Expert users can configure some advanced options. These options are based in the RE operation detailed in: Relation Extraction
Processing
As the process proceeds you can check the status of activity looking at the progress bar
Workflow Report
As a result of the process, a Workflow_report is shown.