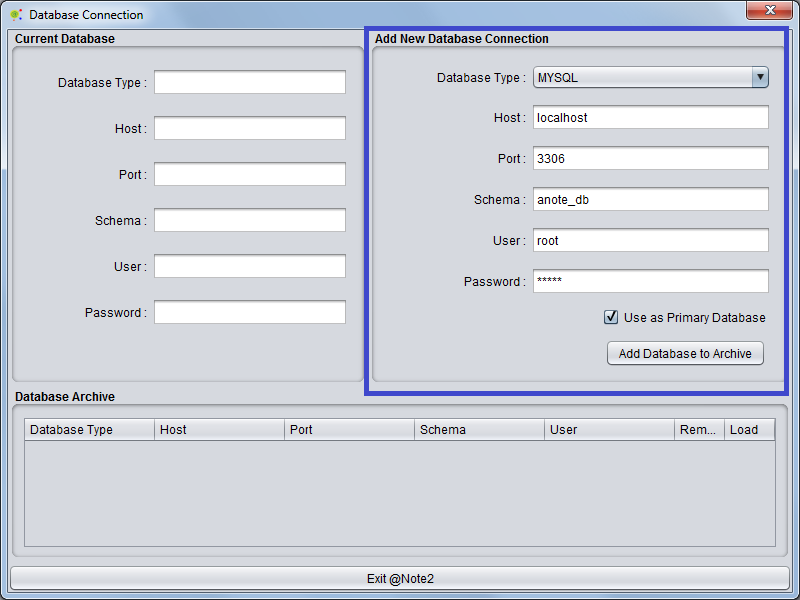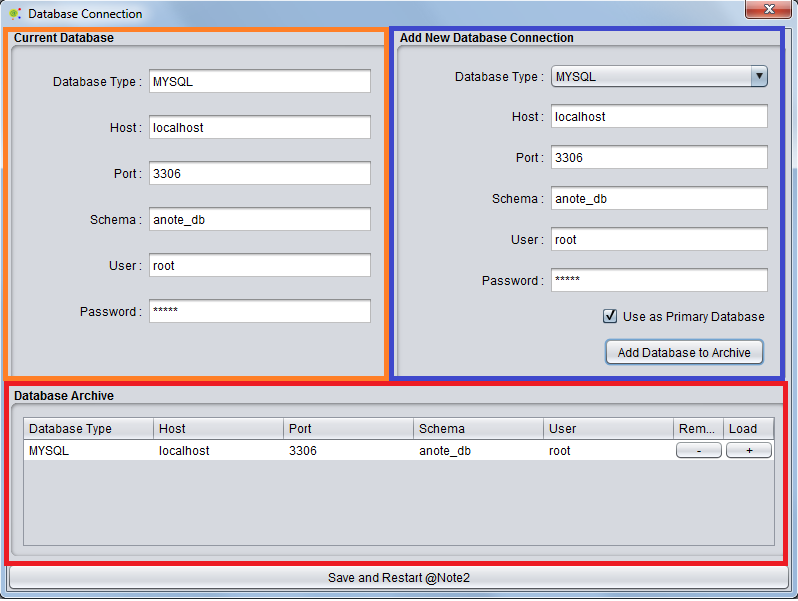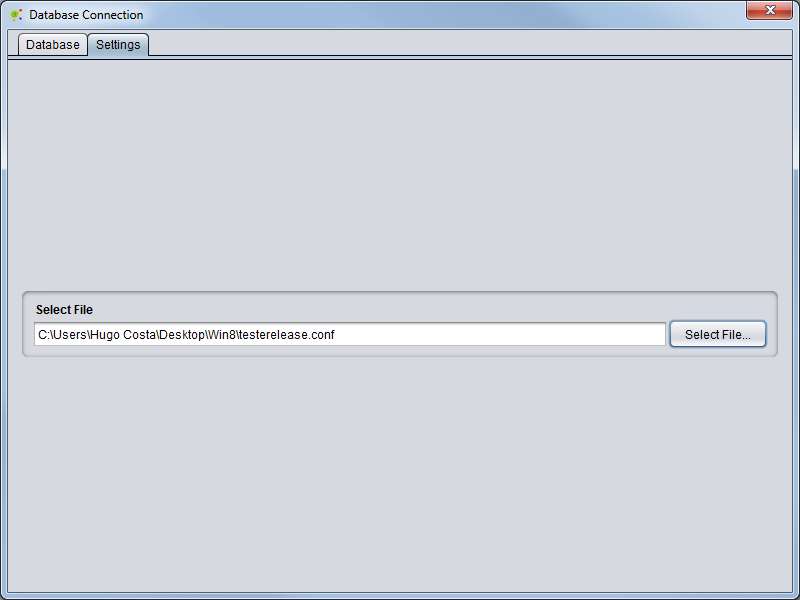Difference between revisions of "Starting to use @Note"
Anote2Wiki (talk | contribs) (→Properties Loader) |
Anote2Wiki (talk | contribs) |
||
| Line 2: | Line 2: | ||
[[Category:HOWTOs]] | [[Category:HOWTOs]] | ||
| − | The first time you run @Note2, a Panel appears | + | The first time you run @Note2, a Database access Panel appears and user must choose between default database access (Simple Embedded Database Configuration) or Advanced configuration |
| + | Remember that to use @Note2 you should have installed Mysql server in your machine and have a user with root permissions. | ||
| − | == Database Configuration == | + | == Advanced Database Configuration == |
| + | === Database Configuration === | ||
This panel presents the Database configuration. Here, you must fill the database access credentials in the Add New Database Connection Section (in blue) and press the '''Add Database to archive''' button with check box '''Use as Primary Database''' as true. | This panel presents the Database configuration. Here, you must fill the database access credentials in the Add New Database Connection Section (in blue) and press the '''Add Database to archive''' button with check box '''Use as Primary Database''' as true. | ||
| Line 15: | Line 17: | ||
[[Image:Start_Anote22.png|800px|center]] | [[Image:Start_Anote22.png|800px|center]] | ||
| − | == Properties Loader == | + | === Properties Loader === |
Alternatively to the Database configuration panel, a properties loader panel can be used. This panel allows the loading of a Database configuration from a configuration file. | Alternatively to the Database configuration panel, a properties loader panel can be used. This panel allows the loading of a Database configuration from a configuration file. | ||
| Line 23: | Line 25: | ||
[[File:Start Anote2 file.png|800px|center]] | [[File:Start Anote2 file.png|800px|center]] | ||
| − | == Database Management == | + | === Database Management === |
To change the database please see [[Preferences#Database_Management|Preferences Database Management]] section | To change the database please see [[Preferences#Database_Management|Preferences Database Management]] section | ||
Revision as of 15:47, 23 January 2018
Contents
The first time you run @Note2, a Database access Panel appears and user must choose between default database access (Simple Embedded Database Configuration) or Advanced configuration Remember that to use @Note2 you should have installed Mysql server in your machine and have a user with root permissions.
Advanced Database Configuration
Database Configuration
This panel presents the Database configuration. Here, you must fill the database access credentials in the Add New Database Connection Section (in blue) and press the Add Database to archive button with check box Use as Primary Database as true. You can choose the database name, host , port, root-user and his password. If the Database configuration is correct, it will be added to the database archive (in red) as the default database to be used (in orange). The text on the lower button will change from Exit @Note2 to Restart @Note2. If you click this button and restart, the application will restart with the new database active and @Note will be ready to work.
Properties Loader
Alternatively to the Database configuration panel, a properties loader panel can be used. This panel allows the loading of a Database configuration from a configuration file. You can choose a file that has the previous database configuration on the popup panel. After that, the text on the lower button in the database table will change to Restart @Note2. If you click this button and restart, the application will restart with the new database active and @Note will be ready to work.
Database Management
To change the database please see Preferences Database Management section