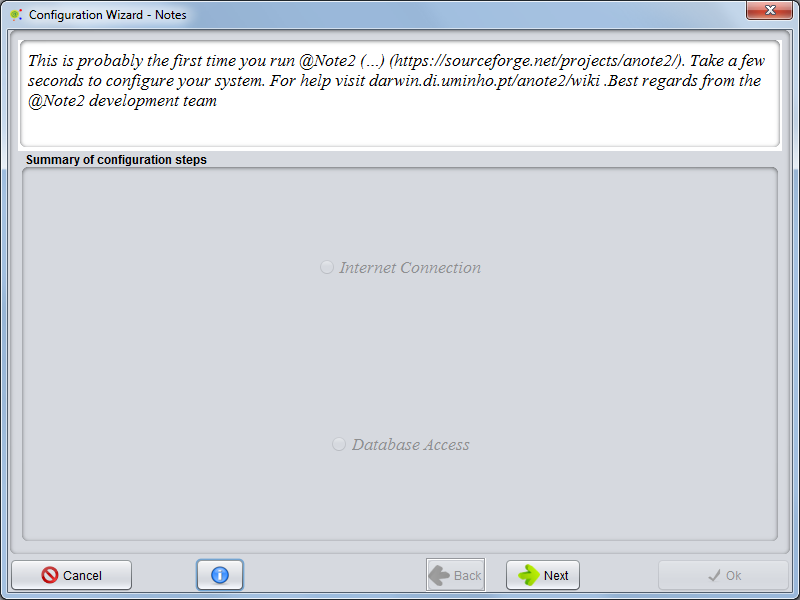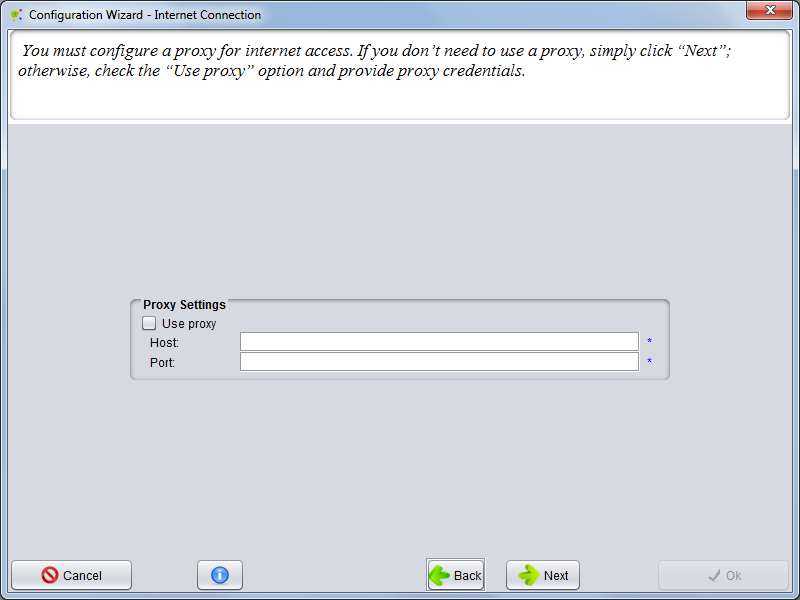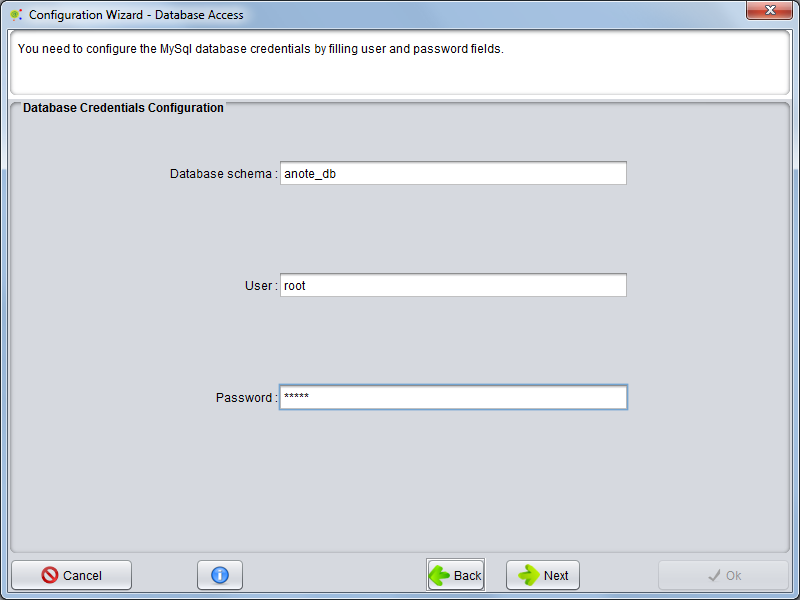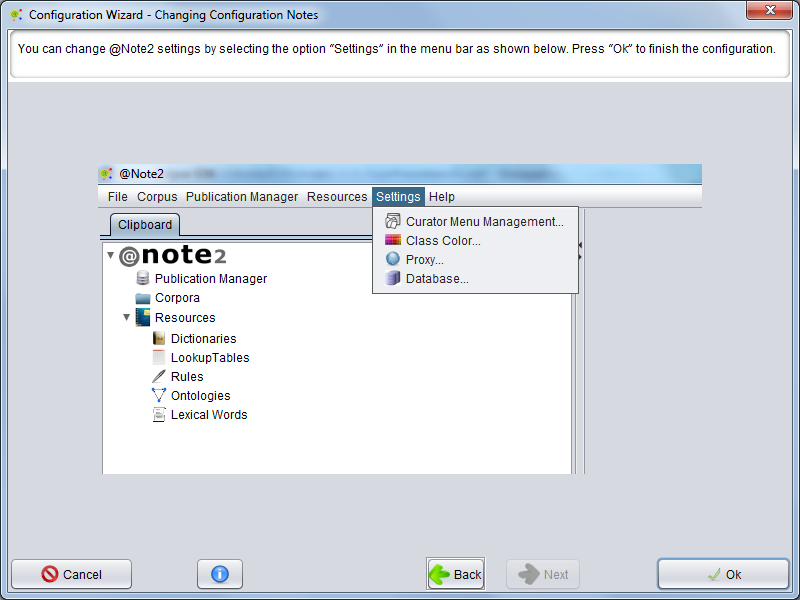Difference between revisions of "Starting to use @Note"
Anote2Wiki (talk | contribs) |
Anote2Wiki (talk | contribs) |
||
| Line 28: | Line 28: | ||
Step 4: The last step just informs the user how the options can be modified later. Just press the “ok” button and the system creates the configuration files and database. If a database already exists, a message is shown and you need to confirm if you wish to overwrite it. | Step 4: The last step just informs the user how the options can be modified later. Just press the “ok” button and the system creates the configuration files and database. If a database already exists, a message is shown and you need to confirm if you wish to overwrite it. | ||
| + | |||
[[Image:StartWizard3_Database.png|800px|center]] | [[Image:StartWizard3_Database.png|800px|center]] | ||
Revision as of 22:47, 16 January 2013
Configuration
Step 1: The wizard starts by showing the panel below. Here, you can cancel the operation (clicking on the cancel button and @Note closes; the next time you run it, the process will re-start). You can select the help button opening a new tab in your browser with @Note2 Wiki contents with helpful instructions. To continue the configuration, click on the “Next” button.
The two crucial aspects to configure are Proxy and Database.
Proxy Configuration
Step 2: The second step permits the proxy configuration. There are two options: if your machine is under a proxy server you will need to configure your system to use the proxy. If you do not need a proxy, simply click on the “next” button. To configure the proxy, select “Use proxy” to enable the proxy configurations and fill the fields “proxy host” and “port”. Press the “next” button to continue.
Database Configuration
Step 3: This panel presents the MySQL Database configuration. In this step, you must fill database access credentials. When you install MySQL you have to define a super user login and password. Fill the credentials in @Note with this information. Usually, MySQL user is “root” without password. Pressing the “next” button, @Note checks the credentials.
Change Configurations
Step 4: The last step just informs the user how the options can be modified later. Just press the “ok” button and the system creates the configuration files and database. If a database already exists, a message is shown and you need to confirm if you wish to overwrite it.