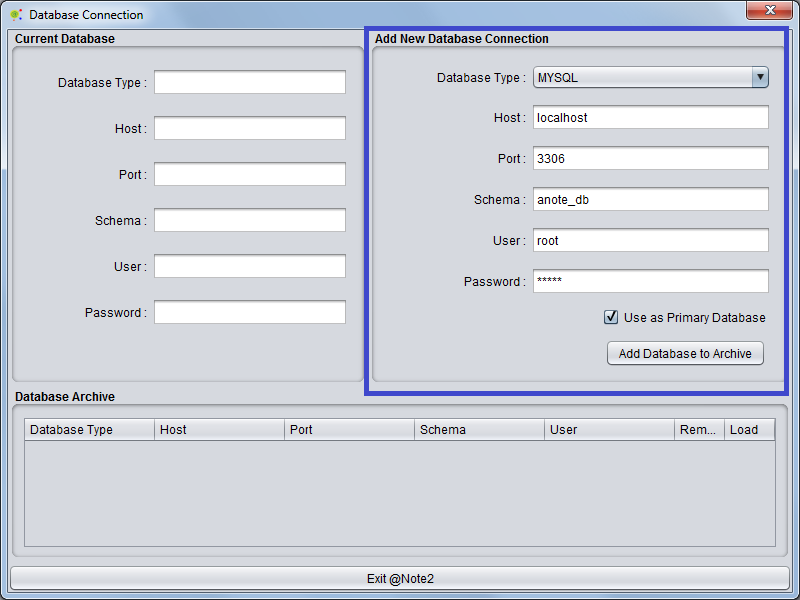Difference between revisions of "Starting to use @Note"
Anote2Wiki (talk | contribs) |
|||
| Line 2: | Line 2: | ||
[[Category:HOWTOs]] | [[Category:HOWTOs]] | ||
| − | + | First time that user runs @Note2 appear a Panel when user can configuration @Note2 database access. Remember for using @Note2 you should had been installed Mysql server in your machine and have a user with root permissions. | |
| − | |||
| − | |||
| − | |||
| − | |||
| − | |||
| − | |||
| − | |||
| − | |||
| − | |||
| − | |||
| − | |||
| − | |||
| − | |||
| − | |||
== Database Configuration == | == Database Configuration == | ||
| − | + | This panel presents the Database configuration. Here you must fill database access credentials in Add Database Section ( in blue)and press Add Button. User can choose database name, host , port, root-user and its password. If Database configuration are correct the database configuration will be added to database archive (in red) and as a primary database to use. Exit @Note2 button will change to Restart @Note2 and after restart database will be filled and @Note2 ready to work. | |
| − | |||
| − | |||
| − | + | [[Image:Start_Anote2.png|800px|center]] | |
| − | |||
| + | == Database Management == | ||
| − | [[ | + | For changing database please see [[Database_Management]] section |
Revision as of 11:58, 14 November 2013
First time that user runs @Note2 appear a Panel when user can configuration @Note2 database access. Remember for using @Note2 you should had been installed Mysql server in your machine and have a user with root permissions.
Database Configuration
This panel presents the Database configuration. Here you must fill database access credentials in Add Database Section ( in blue)and press Add Button. User can choose database name, host , port, root-user and its password. If Database configuration are correct the database configuration will be added to database archive (in red) and as a primary database to use. Exit @Note2 button will change to Restart @Note2 and after restart database will be filled and @Note2 ready to work.
Database Management
For changing database please see Database_Management section