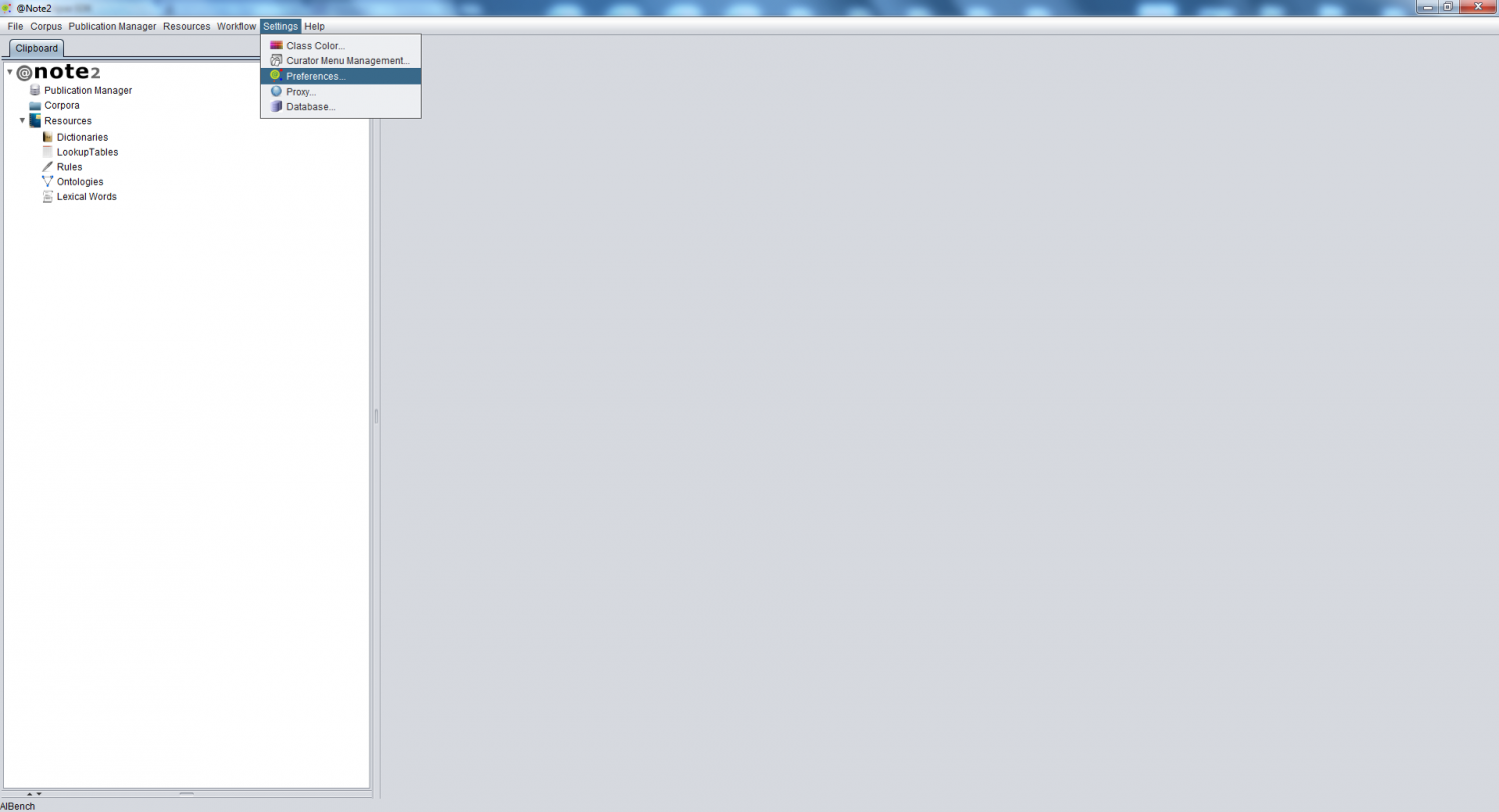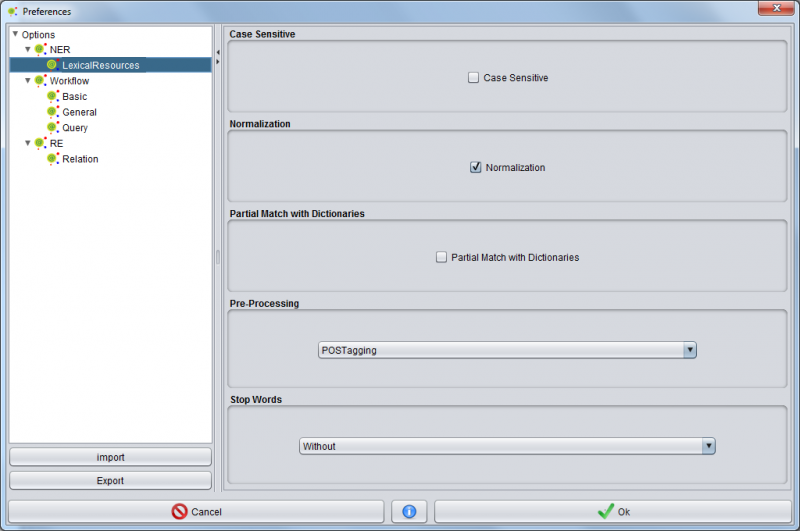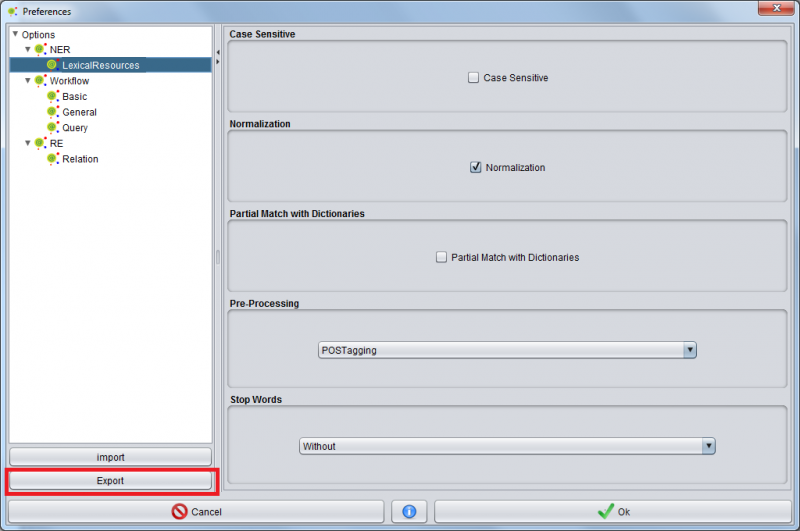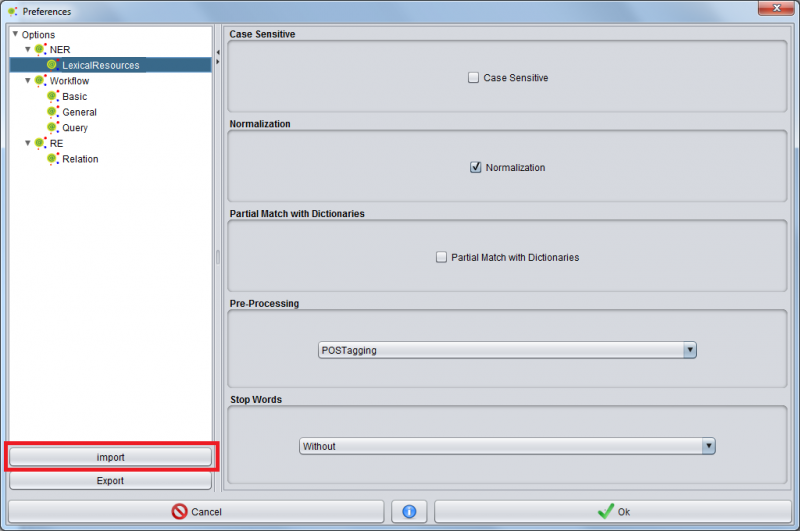Difference between revisions of "Preferences"
Anote2Wiki (talk | contribs) |
Anote2Wiki (talk | contribs) |
||
| Line 11: | Line 11: | ||
A GUI is opened where at the left you can check the preferences tree. | A GUI is opened where at the left you can check the preferences tree. | ||
| − | + | Each node of tree keeps the preference settings for a specific @Note2 process. | |
| + | An example is shown for the NER -> NERlexical Resources with the NER Lexical Resource Wizard default settings. | ||
| + | You can navigate in the tree and select which settings are more appropriate. | ||
| + | The specific settings appear in the right hand side. | ||
| + | |||
[[File:Preferences2.png|center|800px|]] | [[File:Preferences2.png|center|800px|]] | ||
| − | When | + | |
| + | When all changes are done, confirm by pressing the ok button. | ||
| + | At any time, you can cancel the changes and exit this Preferences GUI by pressing the cancel button | ||
== Export Settings == | == Export Settings == | ||
Revision as of 13:36, 9 August 2013
Change Settings
To access @Note Preferences, select Preferences in the Settings menu bar
A GUI is opened where at the left you can check the preferences tree.
Each node of tree keeps the preference settings for a specific @Note2 process.
An example is shown for the NER -> NERlexical Resources with the NER Lexical Resource Wizard default settings.
You can navigate in the tree and select which settings are more appropriate.
The specific settings appear in the right hand side.
When all changes are done, confirm by pressing the ok button.
At any time, you can cancel the changes and exit this Preferences GUI by pressing the cancel button
Export Settings
The Default Settings in @Note can be exported to conf file that can be imported in another @Note2 installation (in other computer) After select the appropriate default settings the user can export them to a file using export option in Preferences GUI. A GUI with file selection appears an user must select and file name. The operation creates a configuration file that can be imported from any @Note2 0.9.7 or later version.
Import Settings
The user can import default settings from a file by selecting import button on Preferences GUI. Appears a file selection and user must select a conf file created by export operation.