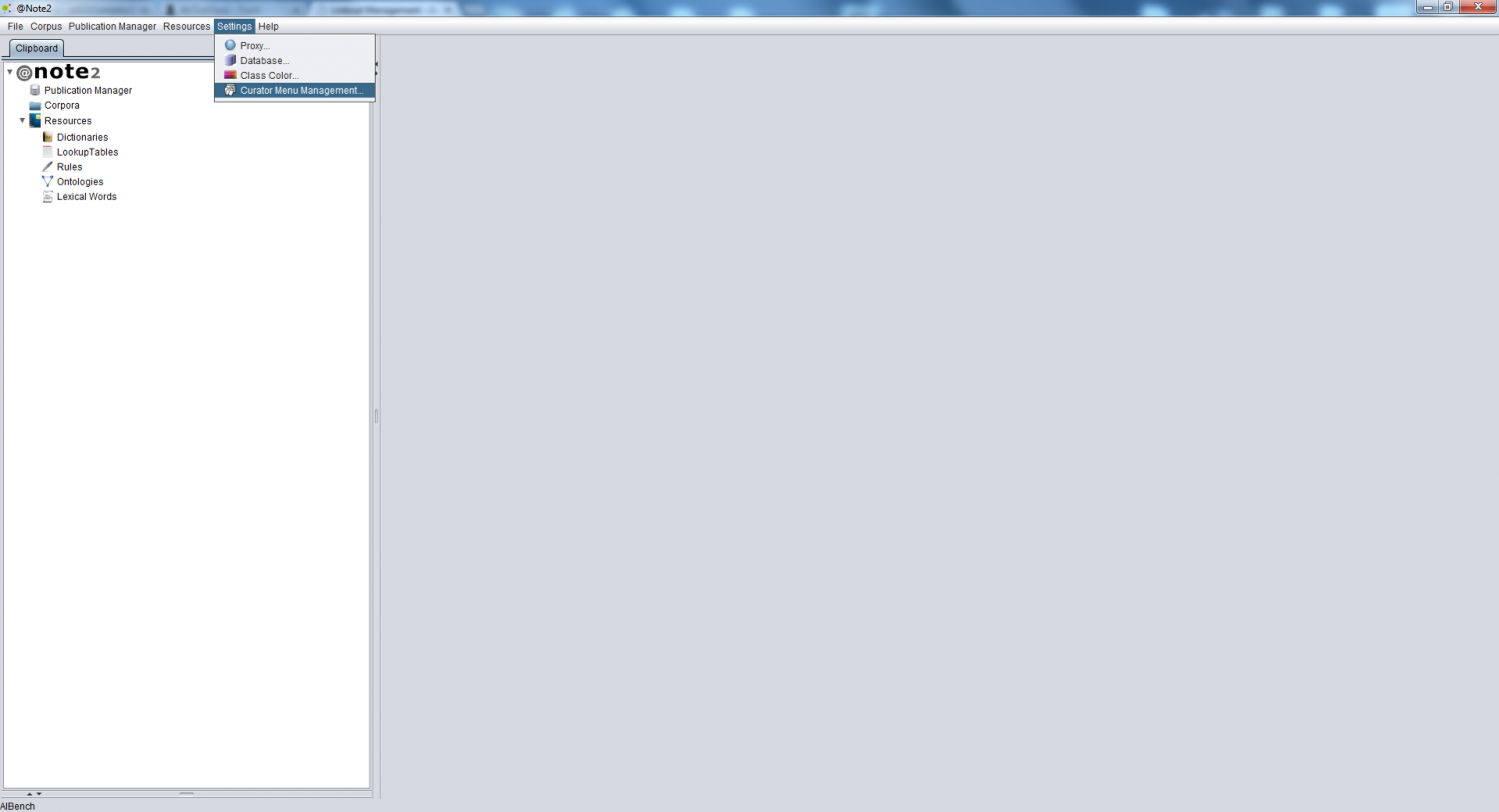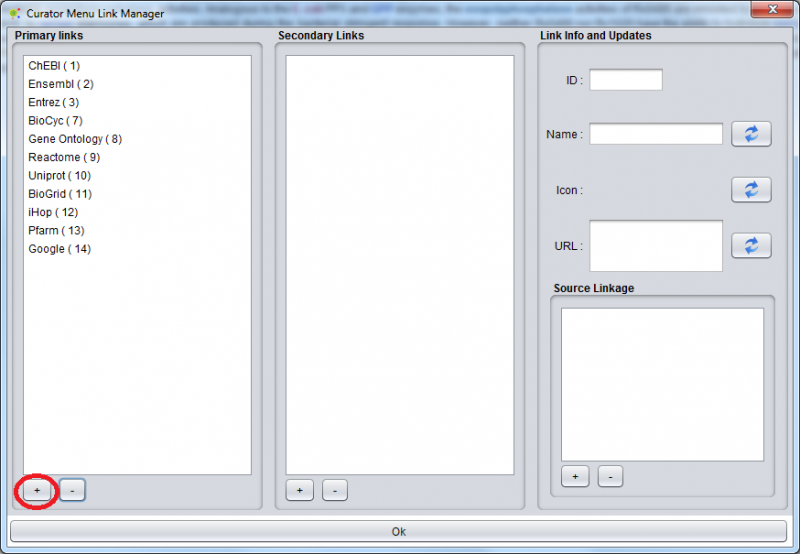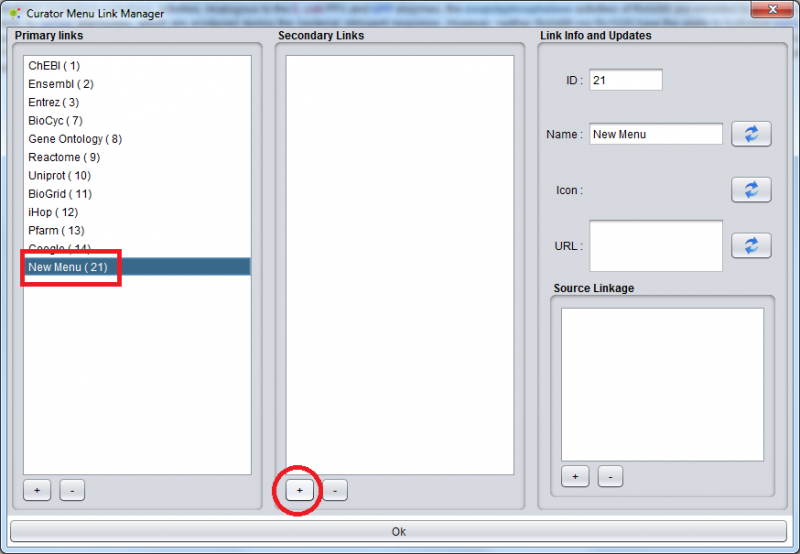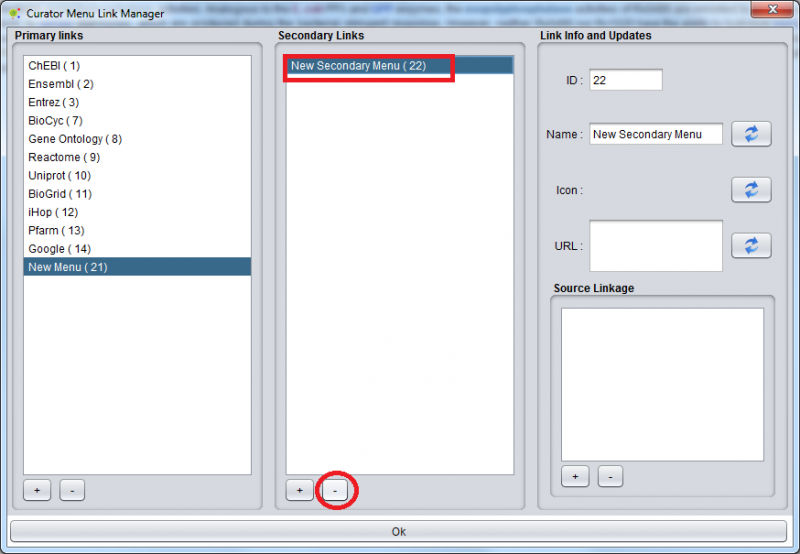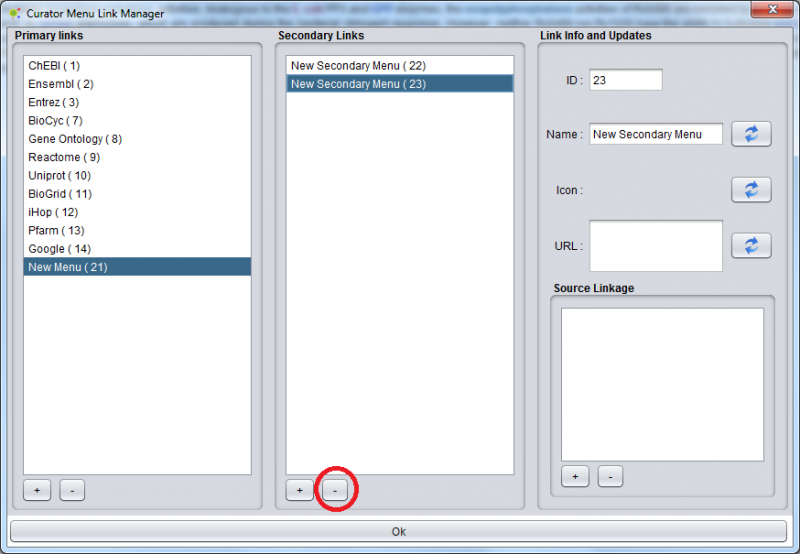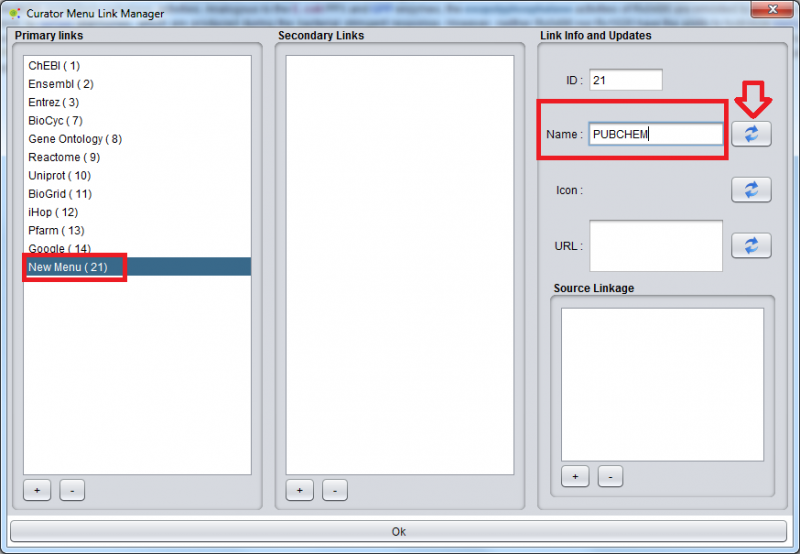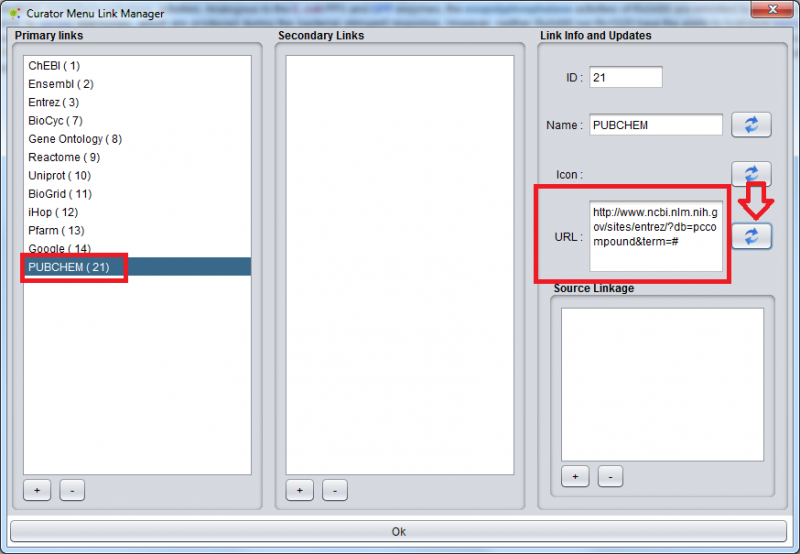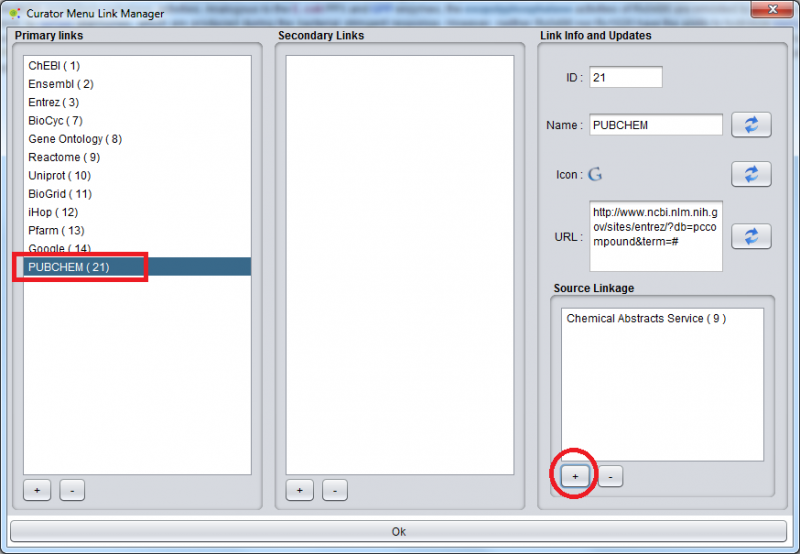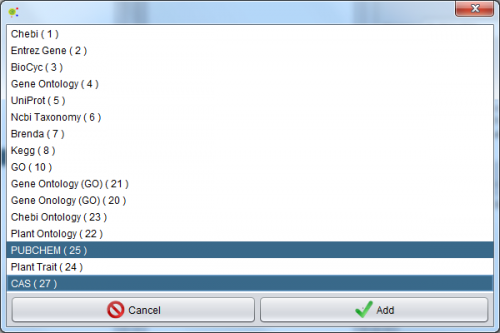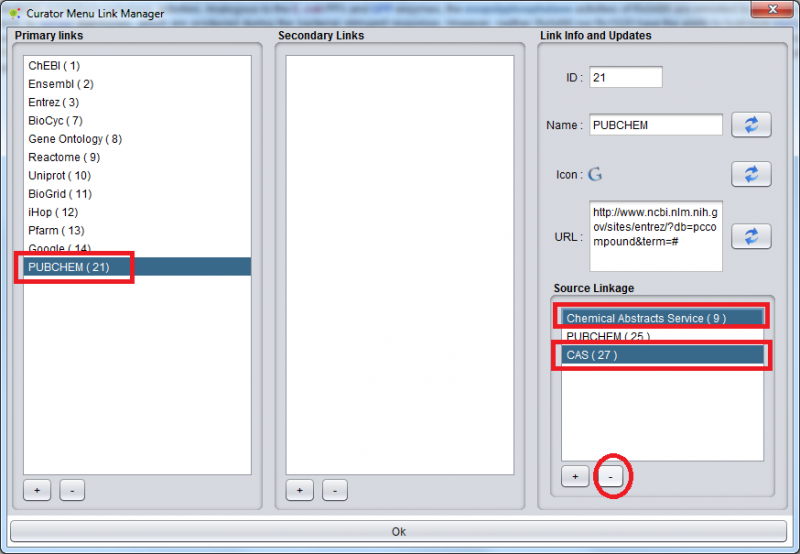Difference between revisions of "Linkout Management"
Anote2Wiki (talk | contribs) |
Anote2Wiki (talk | contribs) |
||
| Line 15: | Line 15: | ||
=== Link-outs menu in the Curator View === | === Link-outs menu in the Curator View === | ||
| − | Link-outs can be used in the [[Curator_External_Links| Curator View]] to search on-line information for a selected text or annotation. | + | Link-outs can be used in the [[Curator_External_Links| Curator View]] to search on-line information for a selected text or annotation, or directly to external IDs in the entities class tree. |
| − | |||
| − | |||
| − | |||
| − | |||
| − | |||
| − | |||
| − | |||
== Add Menu Link-Out == | == Add Menu Link-Out == | ||
| − | + | You can insert a primary menu item or a sub menu (secondary) item inside a primary menu. | |
=== Primary Link === | === Primary Link === | ||
| − | To insert a Primary Menu Item the | + | To insert a Primary Menu Item press the '''''plus (+) button'''''. A new menu item appears in the primary links list with name '''New Menu'''. To edit the Menu item check the [[Menu_Link_Outs_Management#Edit Menu Link-Out| Edit Menu Item]] section. |
| + | |||
[[File:Add_Menu_primary_Item.png|center|800px]] | [[File:Add_Menu_primary_Item.png|center|800px]] | ||
| + | |||
=== Secondary Link === | === Secondary Link === | ||
| − | To insert a Secondary Menu Item | + | To insert a Secondary Menu Item, select a primary menu item and press the '''''plus (+) button''''' in secondary menu panel. A new secondary menu item appears in the secondary links list with name '''New Secondary Menu'''. |
| + | This item is a sub-item from the primary link. To edit the Secondary Menu item check the [[Menu_Link_Outs_Management#Edit Menu Link-Out| Edit Menu Item]] section. | ||
| + | |||
[[File:Add_Menu_secondary_Item.png|center|800px]] | [[File:Add_Menu_secondary_Item.png|center|800px]] | ||
| + | |||
== Remove Menu Link-Out == | == Remove Menu Link-Out == | ||
| − | + | You can remove a primary or a sub menu (secondary) item. | |
=== Primary Link === | === Primary Link === | ||
| − | Select a Primary menu item and press '''''minus (-) button''''' in primary links section. All secondary Menu item are also removed. | + | Select a Primary menu item and press the '''''minus (-) button''''' in the primary links section. All secondary Menu items below this primary item are also removed. |
| + | |||
[[File:Remove_Primary_Item.png|800px|center]] | [[File:Remove_Primary_Item.png|800px|center]] | ||
| + | |||
=== Secondary Link === | === Secondary Link === | ||
| − | Select a Secondary Link item and press '''''minus (-) button''''' in secondary links section. | + | Select a Secondary Link item and press the '''''minus (-) button''''' in the secondary links section. |
| + | |||
[[File:Remove_Secondary_Item.png|800px|center]] | [[File:Remove_Secondary_Item.png|800px|center]] | ||
| + | |||
== Edit Menu Link-Out == | == Edit Menu Link-Out == | ||
| − | + | You can edit a primary/secondary menu item by pressing the menu item on primary or secondary menu lists. | |
=== Name === | === Name === | ||
| − | + | You can update the name by editing it in the respective text box and pressing the refresh button. | |
| + | |||
[[File:Edit_Menu_item_name.png|center|800px]] | [[File:Edit_Menu_item_name.png|center|800px]] | ||
| + | |||
=== URL === | === URL === | ||
| − | + | You can update the URL by editing it the respective text box and pressing the refresh button. | |
'''IMPORTANT''' | '''IMPORTANT''' | ||
| − | The URL must contain a # character | + | The URL must contain a # character that will be replaced when accessing the site by the entity's externalID or String text |
Example | Example | ||
http://www.ncbi.nlm.nih.gov/sites/entrez/?db=pccompound&term=# | http://www.ncbi.nlm.nih.gov/sites/entrez/?db=pccompound&term=# | ||
| + | |||
[[File:Edit_Menu_item_url.png|center|800px]] | [[File:Edit_Menu_item_url.png|center|800px]] | ||
| + | |||
== Add Sources to Link-out == | == Add Sources to Link-out == | ||
| − | + | You can link a Menu item and Sources by selecting primary/secondary menu item. In source linkage panel the user can view the linkages available for menu item. | |
For add more linkages the user must select '''''plus (+) button''''' | For add more linkages the user must select '''''plus (+) button''''' | ||
| + | |||
[[File:Add_Source_Linkages.png|800px|center]] | [[File:Add_Source_Linkages.png|800px|center]] | ||
| + | |||
Appear a GUI whit all sources available in @Note2 ( in the moment). The user can select one or more sources to linkage for item and press '''''ok button''''' | Appear a GUI whit all sources available in @Note2 ( in the moment). The user can select one or more sources to linkage for item and press '''''ok button''''' | ||
| + | |||
[[File:Add_Source_Linkages2.png|500px|center]] | [[File:Add_Source_Linkages2.png|500px|center]] | ||
| + | |||
== Remove Sources to Link-out == | == Remove Sources to Link-out == | ||
Revision as of 21:39, 16 January 2013
Contents
Description
You can create/edit/remove link-outs to add to the respective Curator menu and these can be related to different external sources or databases. External IDs for different terms are kept within the dictionaries. Sources of external IDs are freely added when dictionaries are loaded. Links to these IDs have to be created if the source is not present in the internal @Note list.
To manage these sources select Settings-> Curation Menu Management in the main menu.
Link-outs can be used in the Curator View to search on-line information for a selected text or annotation, or directly to external IDs in the entities class tree.
Add Menu Link-Out
You can insert a primary menu item or a sub menu (secondary) item inside a primary menu.
Primary Link
To insert a Primary Menu Item press the plus (+) button. A new menu item appears in the primary links list with name New Menu. To edit the Menu item check the Edit Menu Item section.
Secondary Link
To insert a Secondary Menu Item, select a primary menu item and press the plus (+) button in secondary menu panel. A new secondary menu item appears in the secondary links list with name New Secondary Menu. This item is a sub-item from the primary link. To edit the Secondary Menu item check the Edit Menu Item section.
Remove Menu Link-Out
You can remove a primary or a sub menu (secondary) item.
Primary Link
Select a Primary menu item and press the minus (-) button in the primary links section. All secondary Menu items below this primary item are also removed.
Secondary Link
Select a Secondary Link item and press the minus (-) button in the secondary links section.
Edit Menu Link-Out
You can edit a primary/secondary menu item by pressing the menu item on primary or secondary menu lists.
Name
You can update the name by editing it in the respective text box and pressing the refresh button.
URL
You can update the URL by editing it the respective text box and pressing the refresh button.
IMPORTANT
The URL must contain a # character that will be replaced when accessing the site by the entity's externalID or String text
Example
http://www.ncbi.nlm.nih.gov/sites/entrez/?db=pccompound&term=#
Add Sources to Link-out
You can link a Menu item and Sources by selecting primary/secondary menu item. In source linkage panel the user can view the linkages available for menu item. For add more linkages the user must select plus (+) button
Appear a GUI whit all sources available in @Note2 ( in the moment). The user can select one or more sources to linkage for item and press ok button
Remove Sources to Link-out
The user can remove linkages from Menu item by selecting primary/secondary menu item. On source linkage panel the user can view the linkages available for menu item and must select the sources list to remove and press minor (-) button .