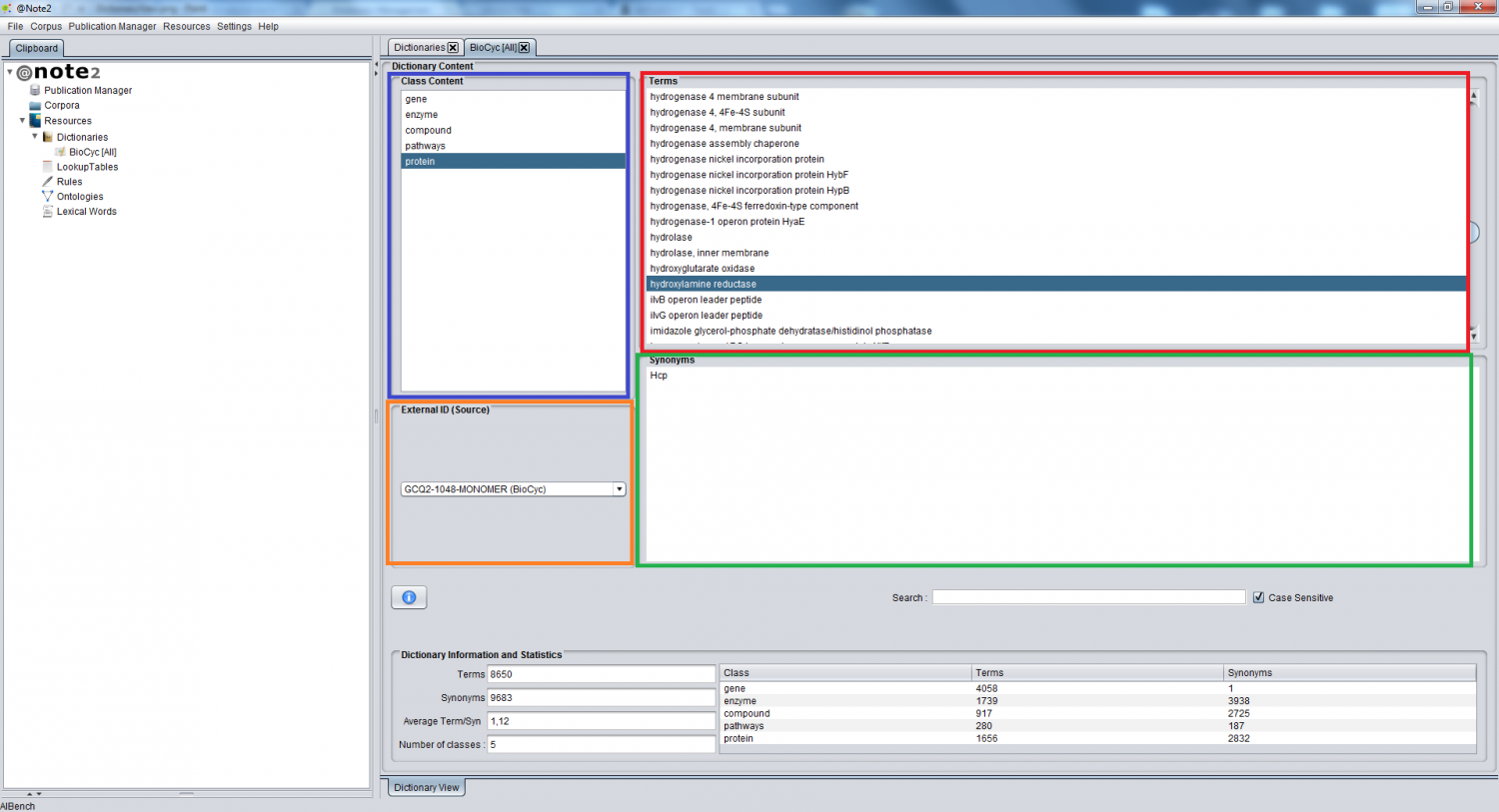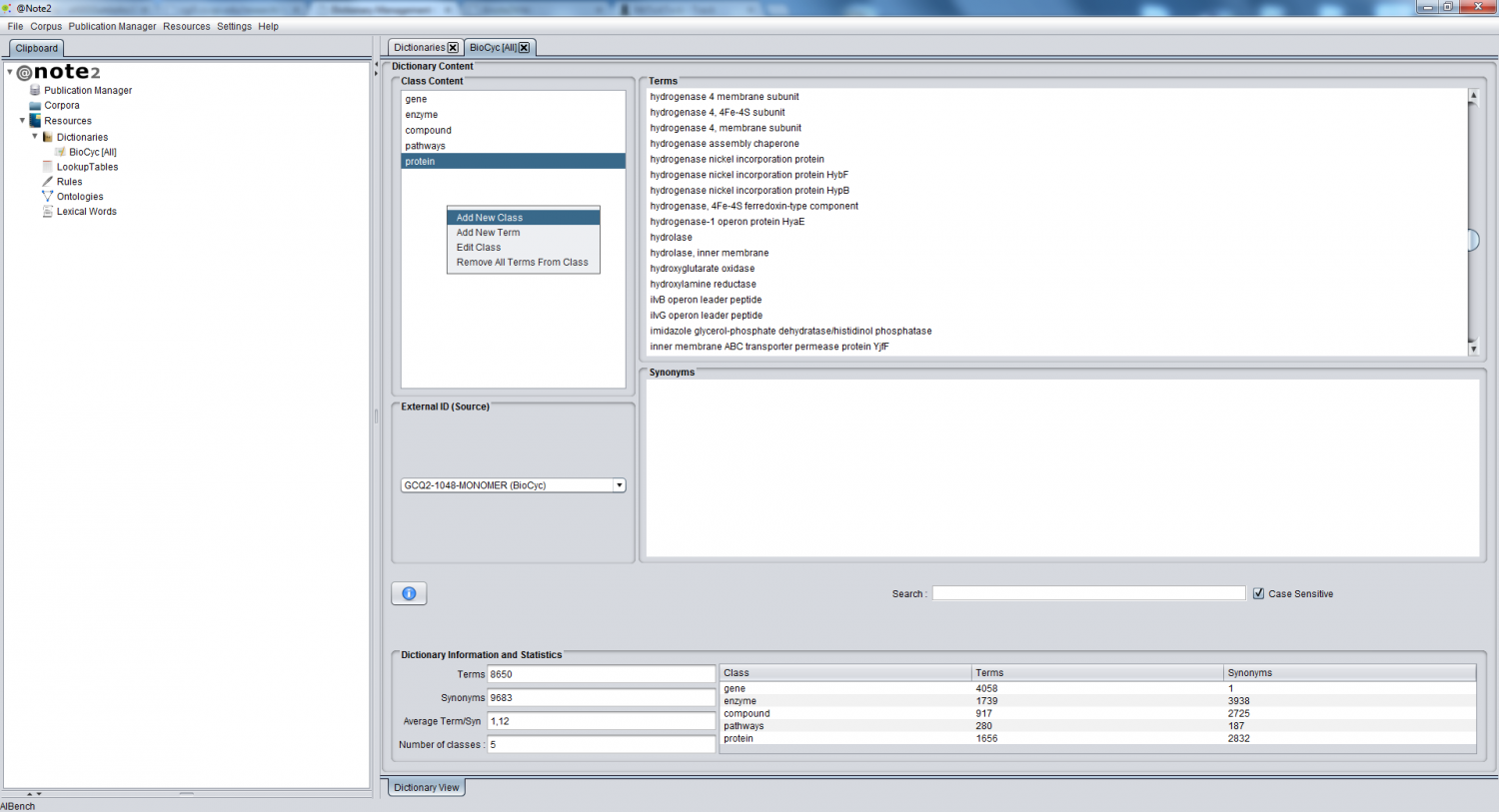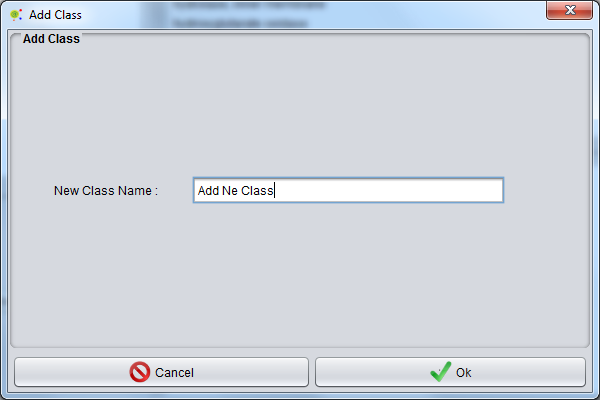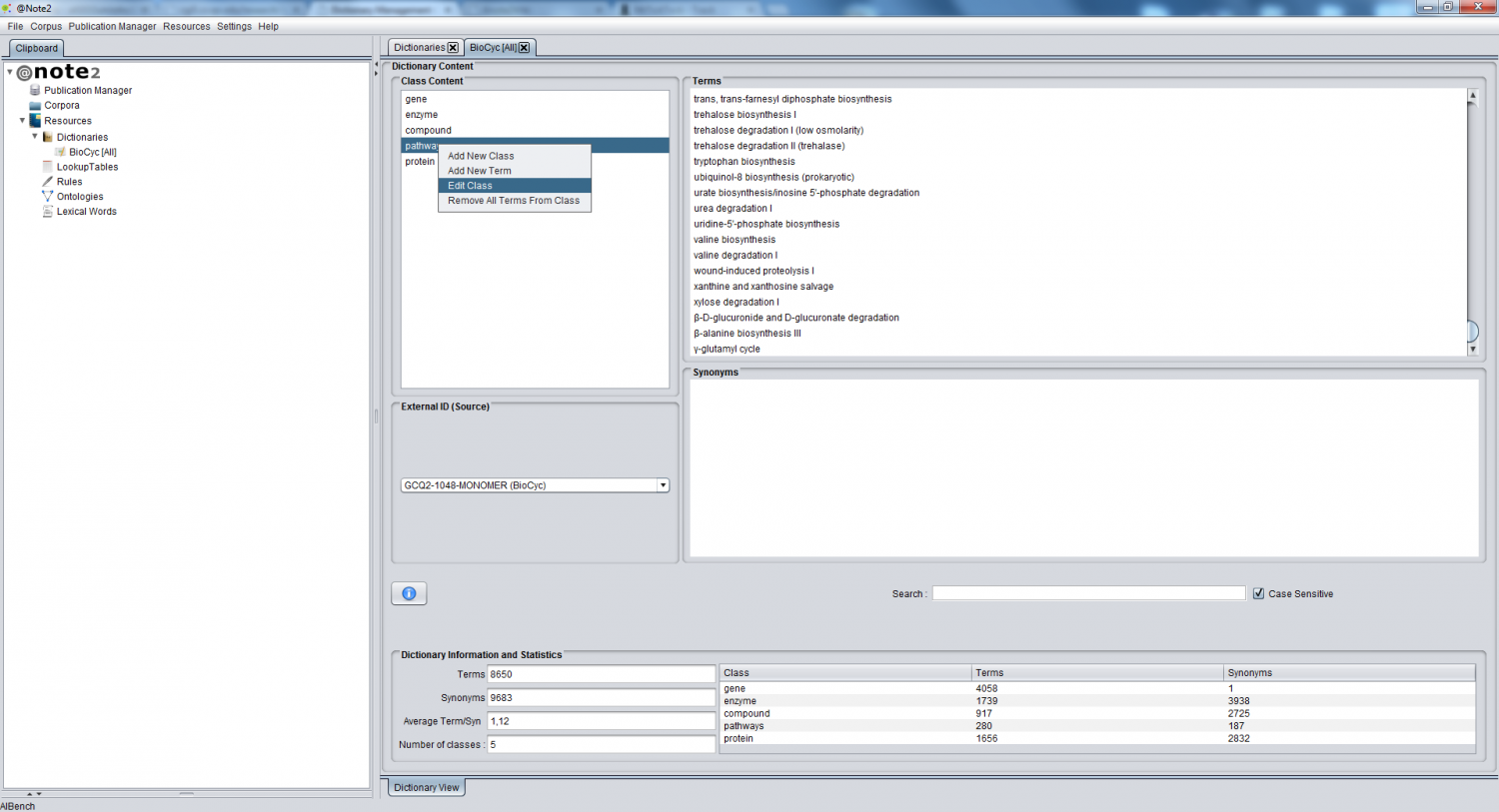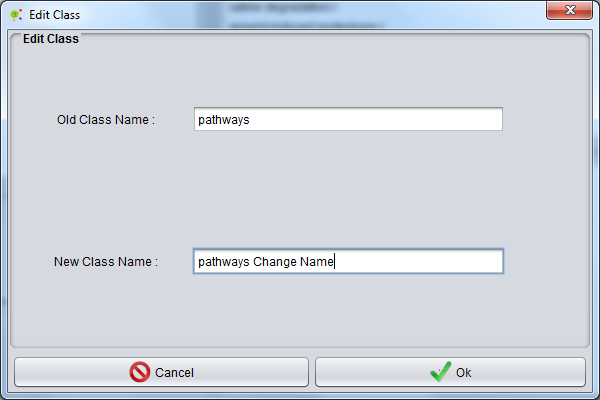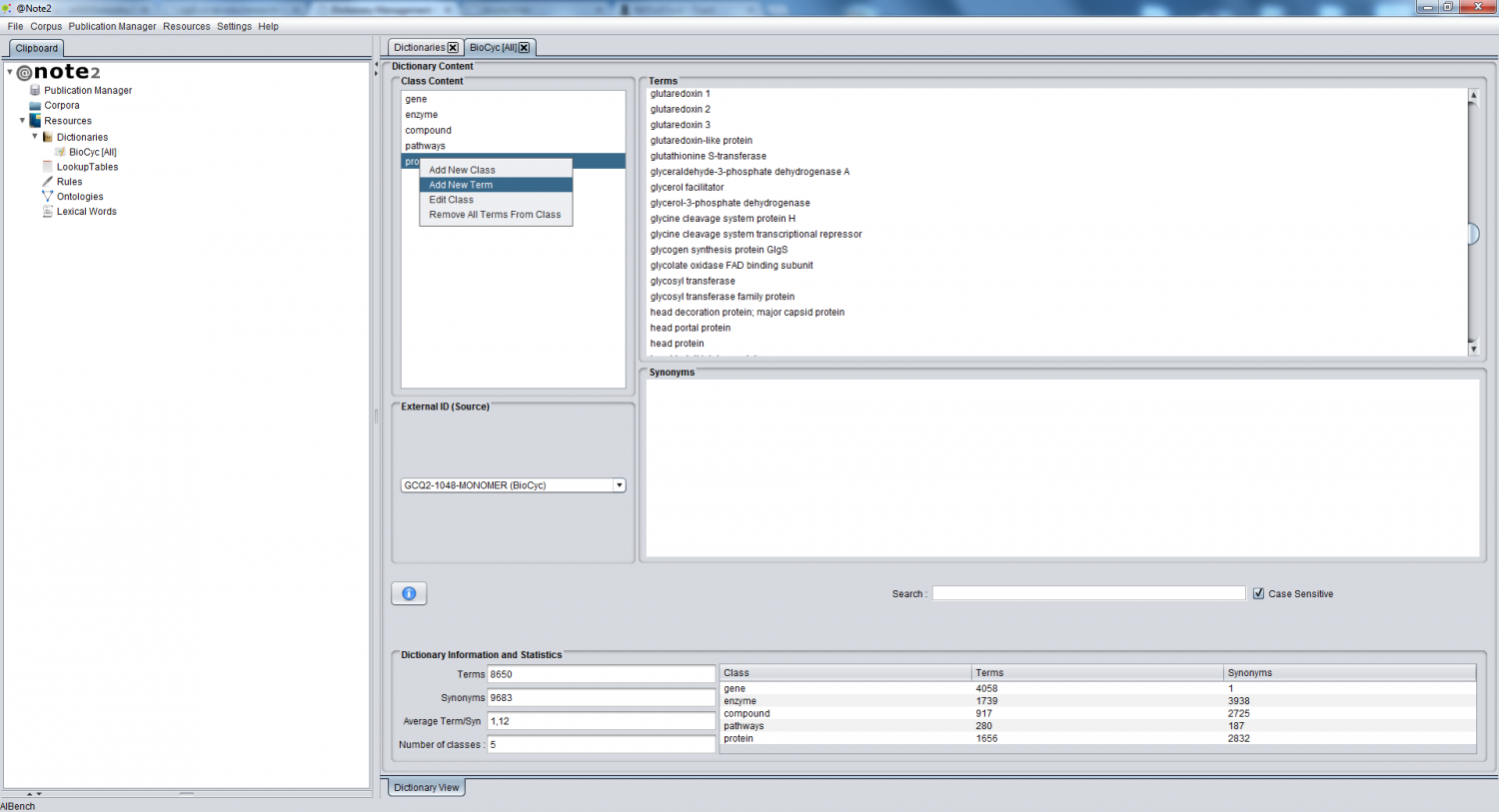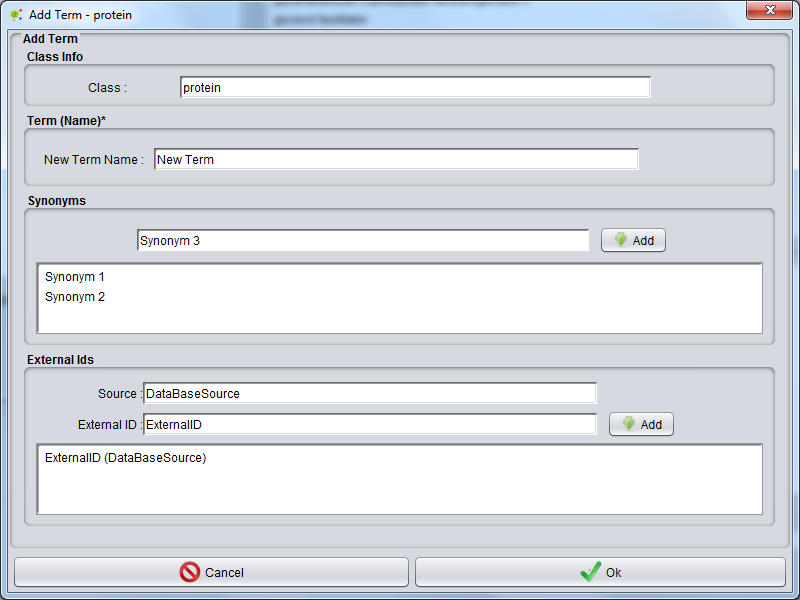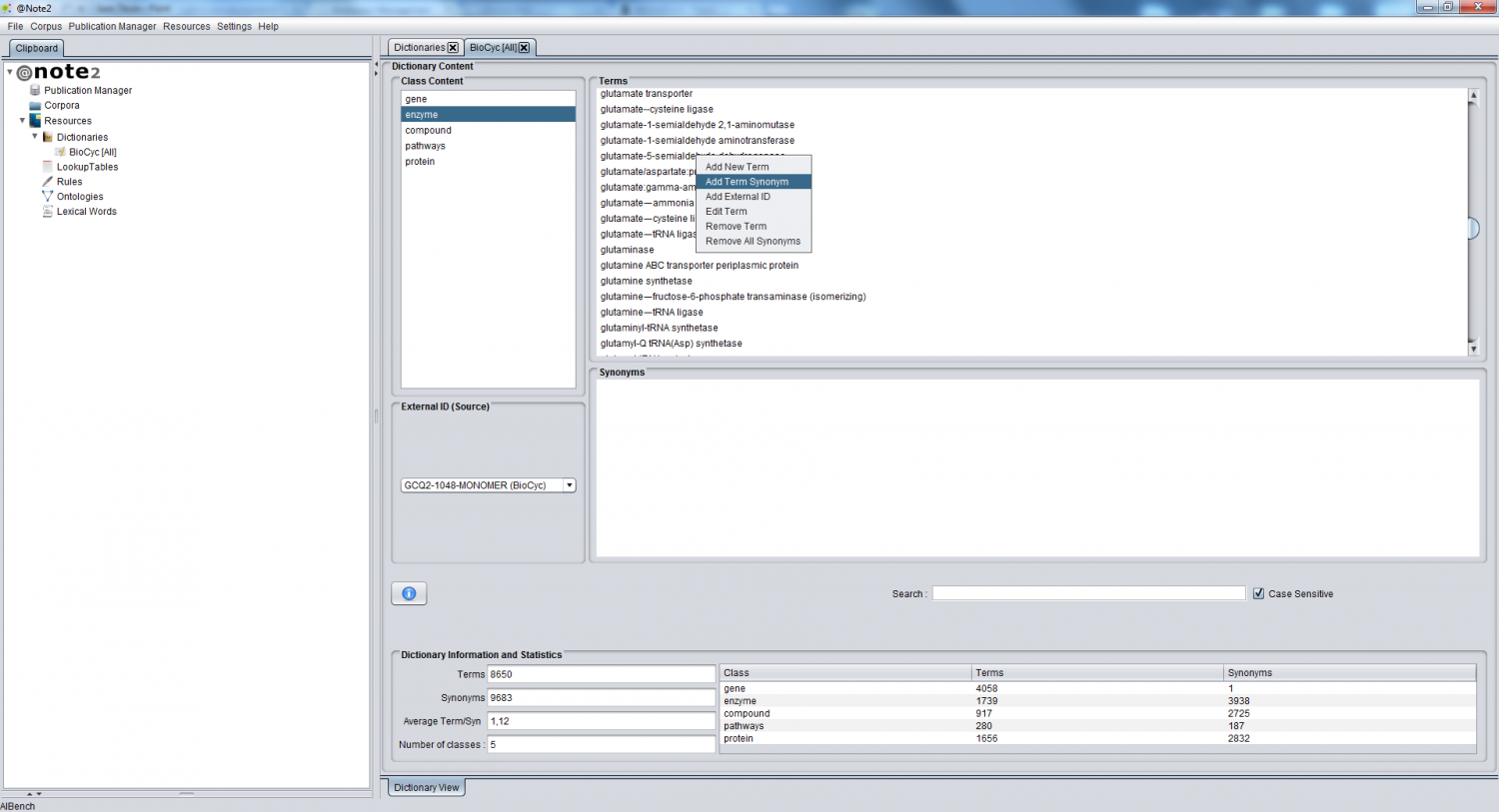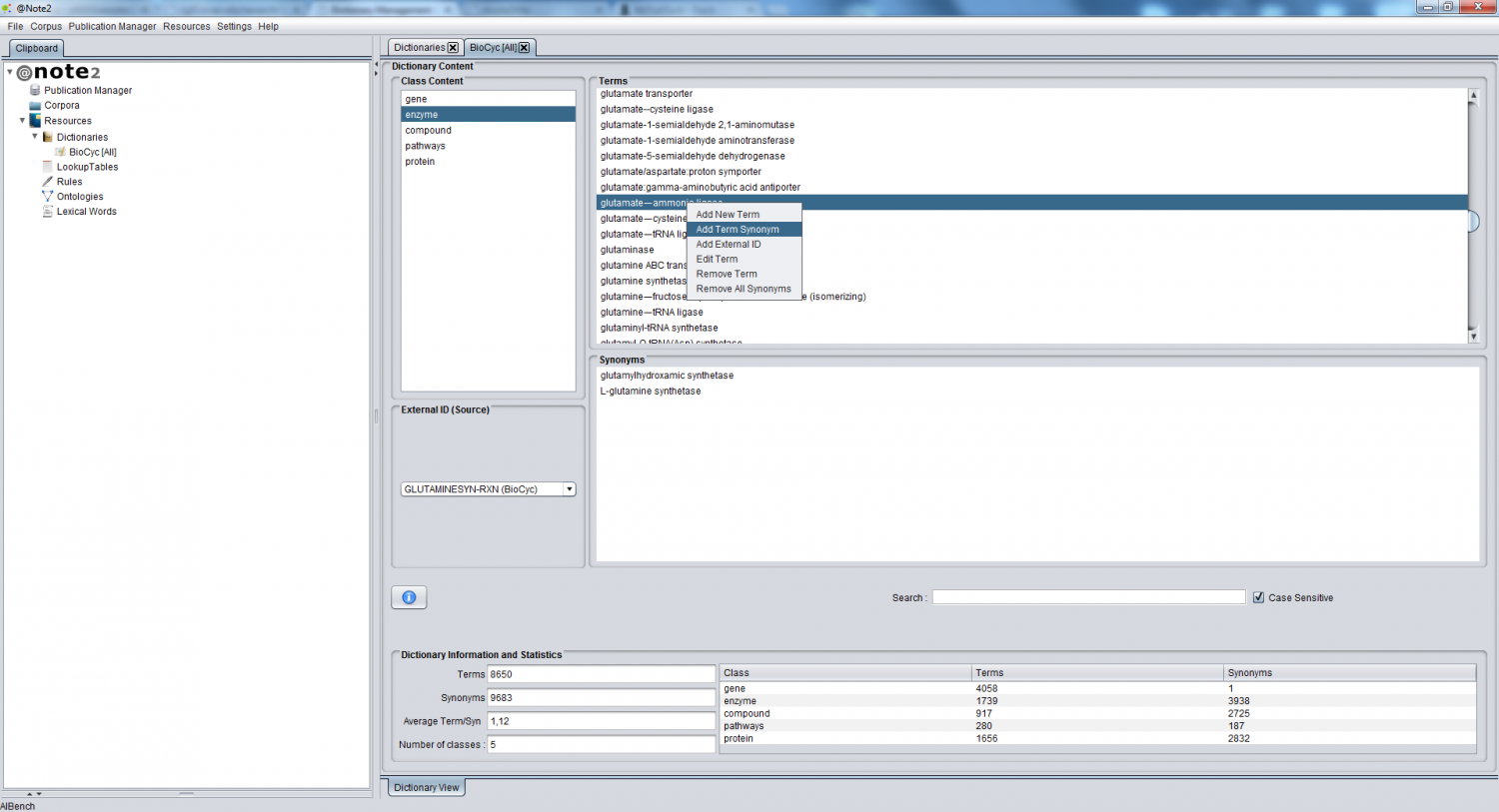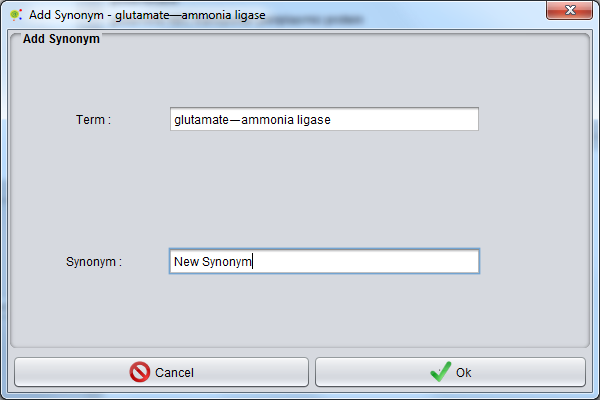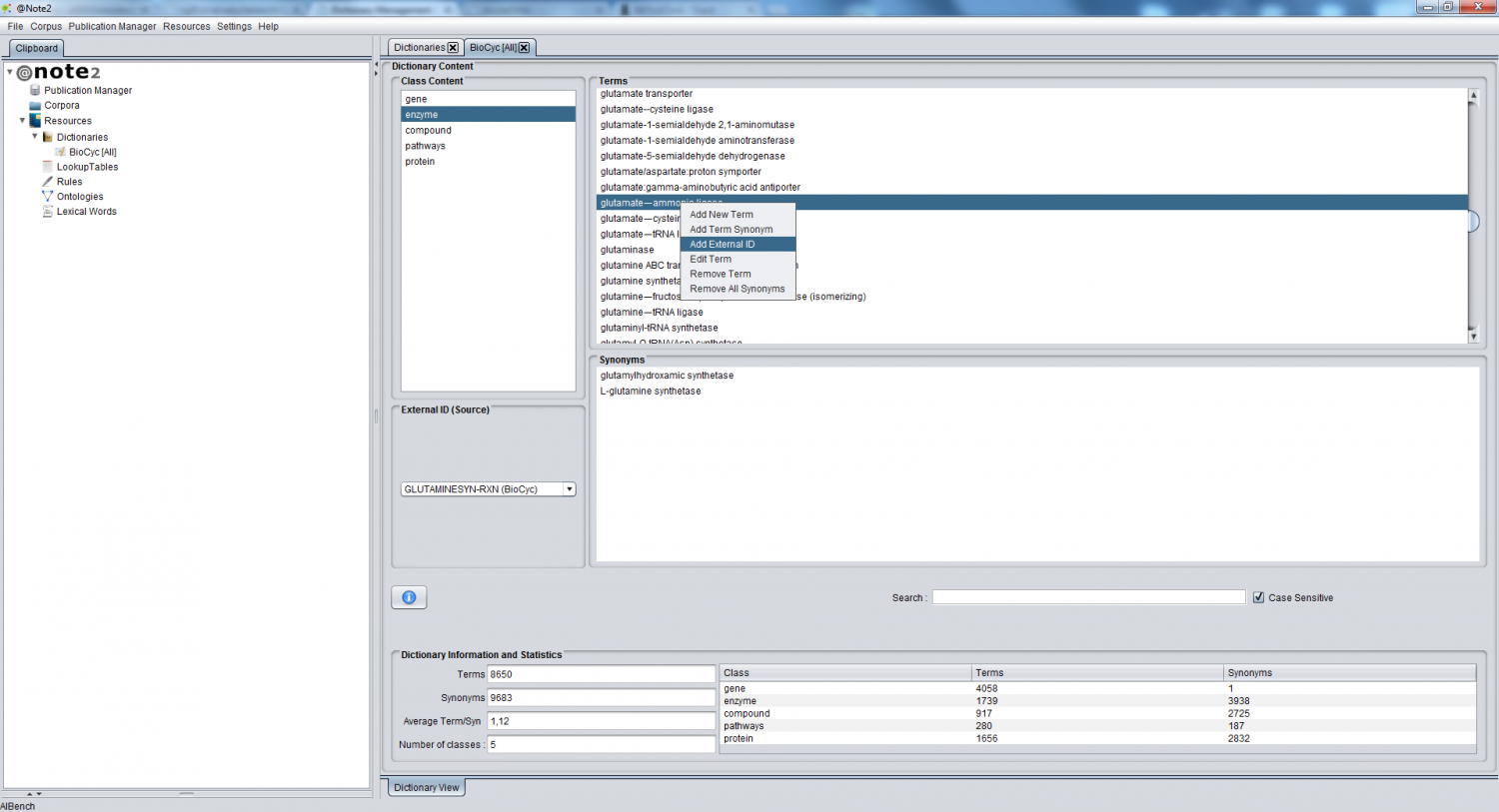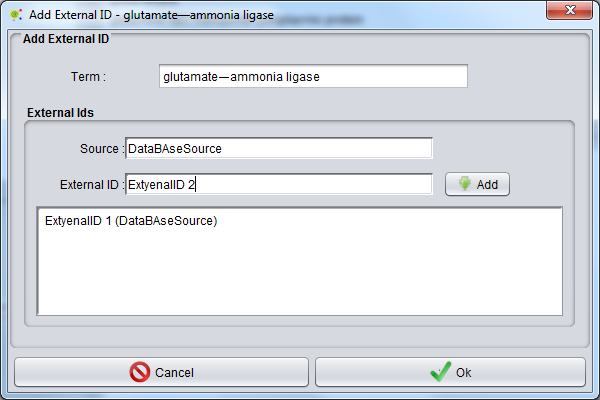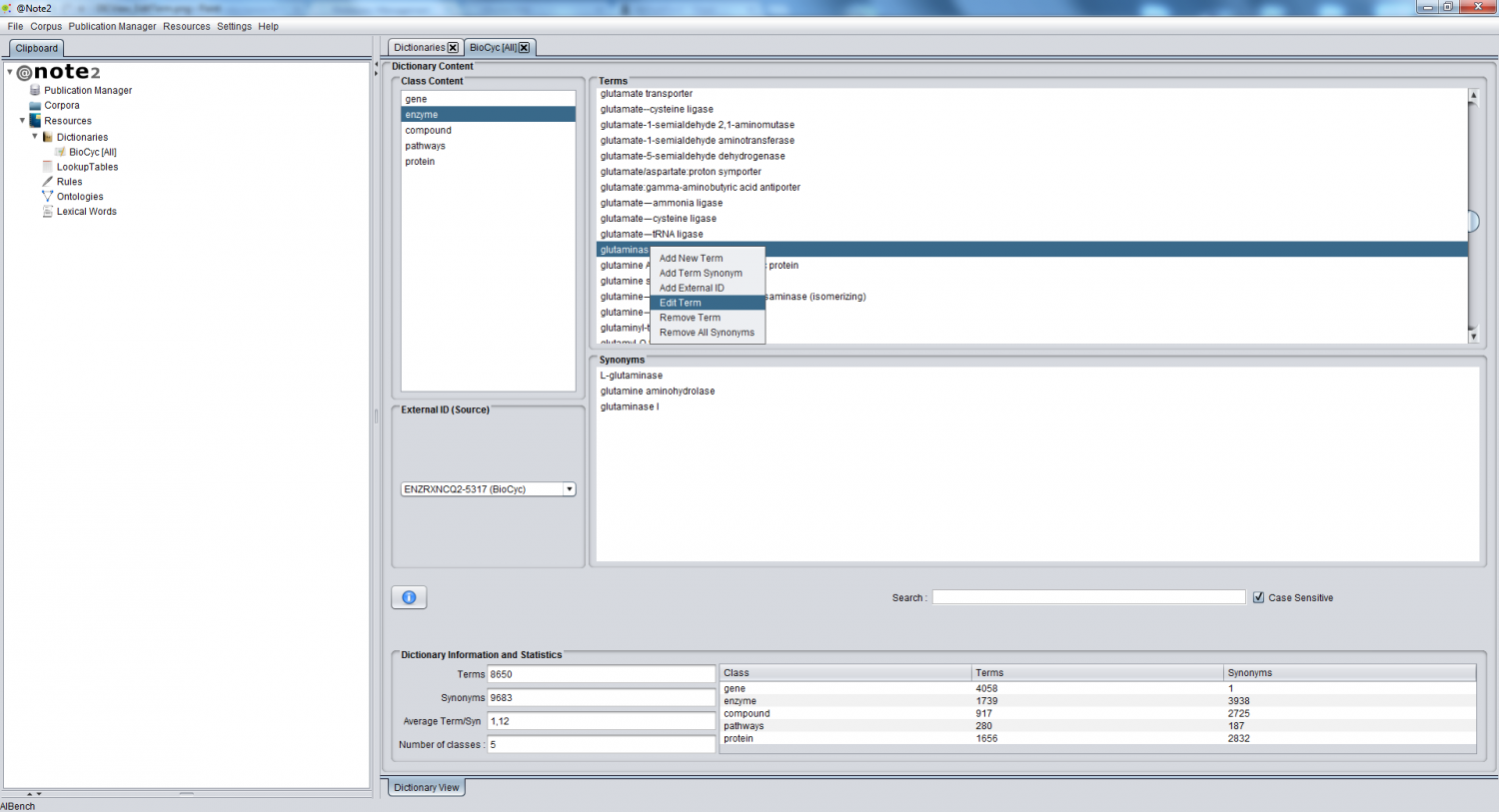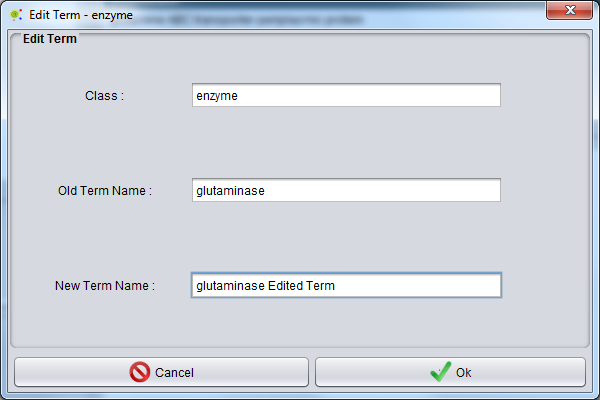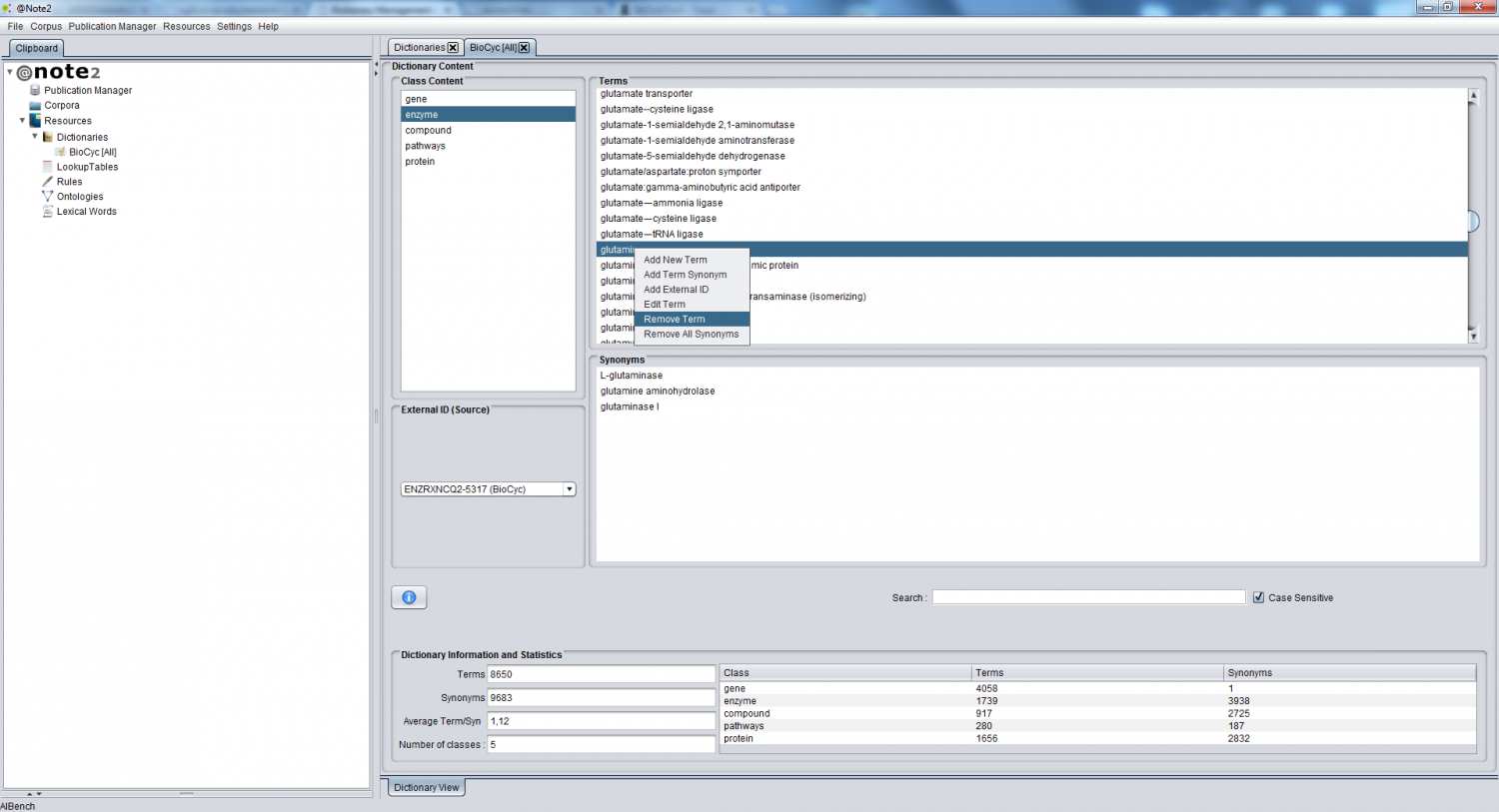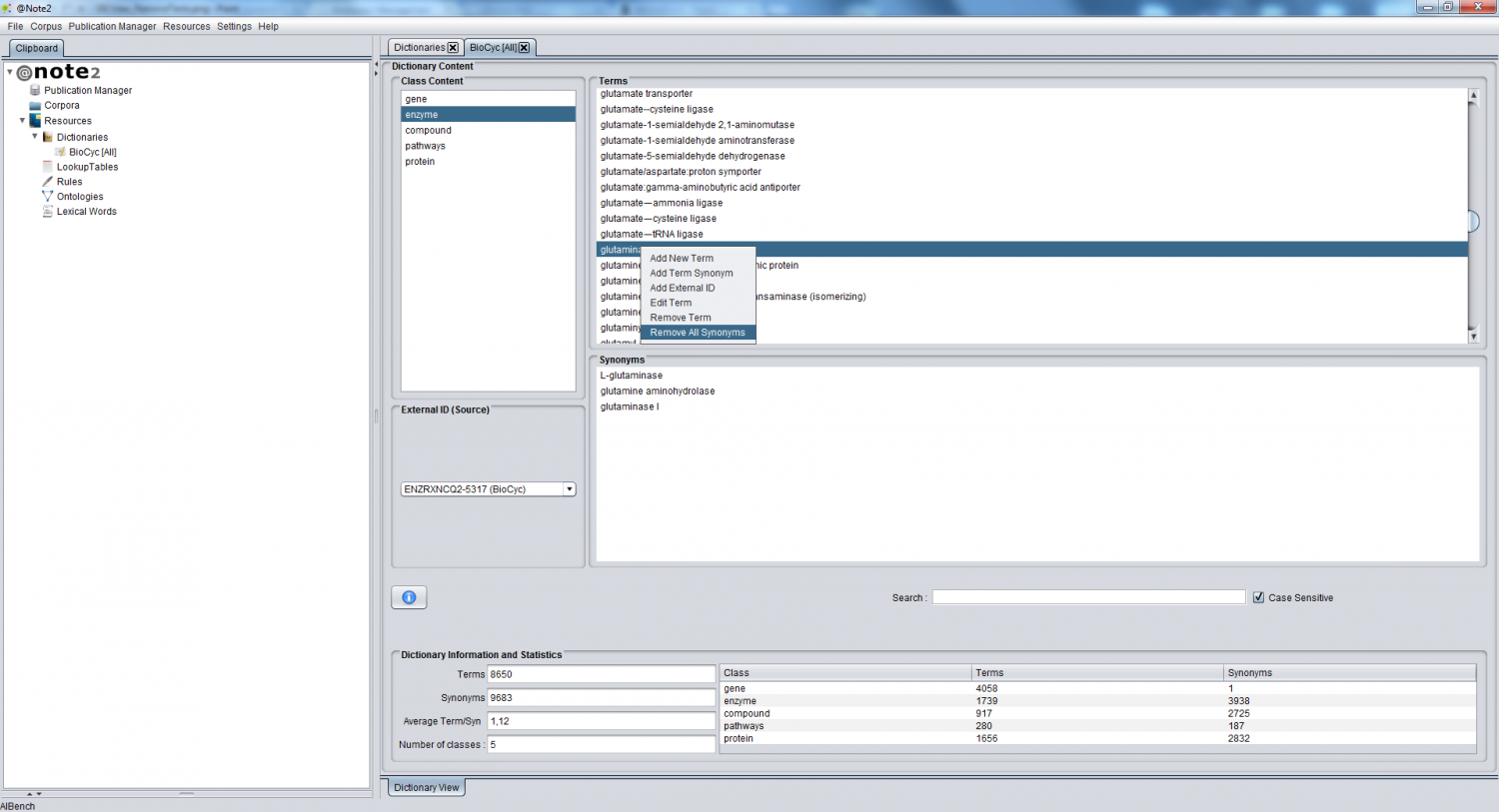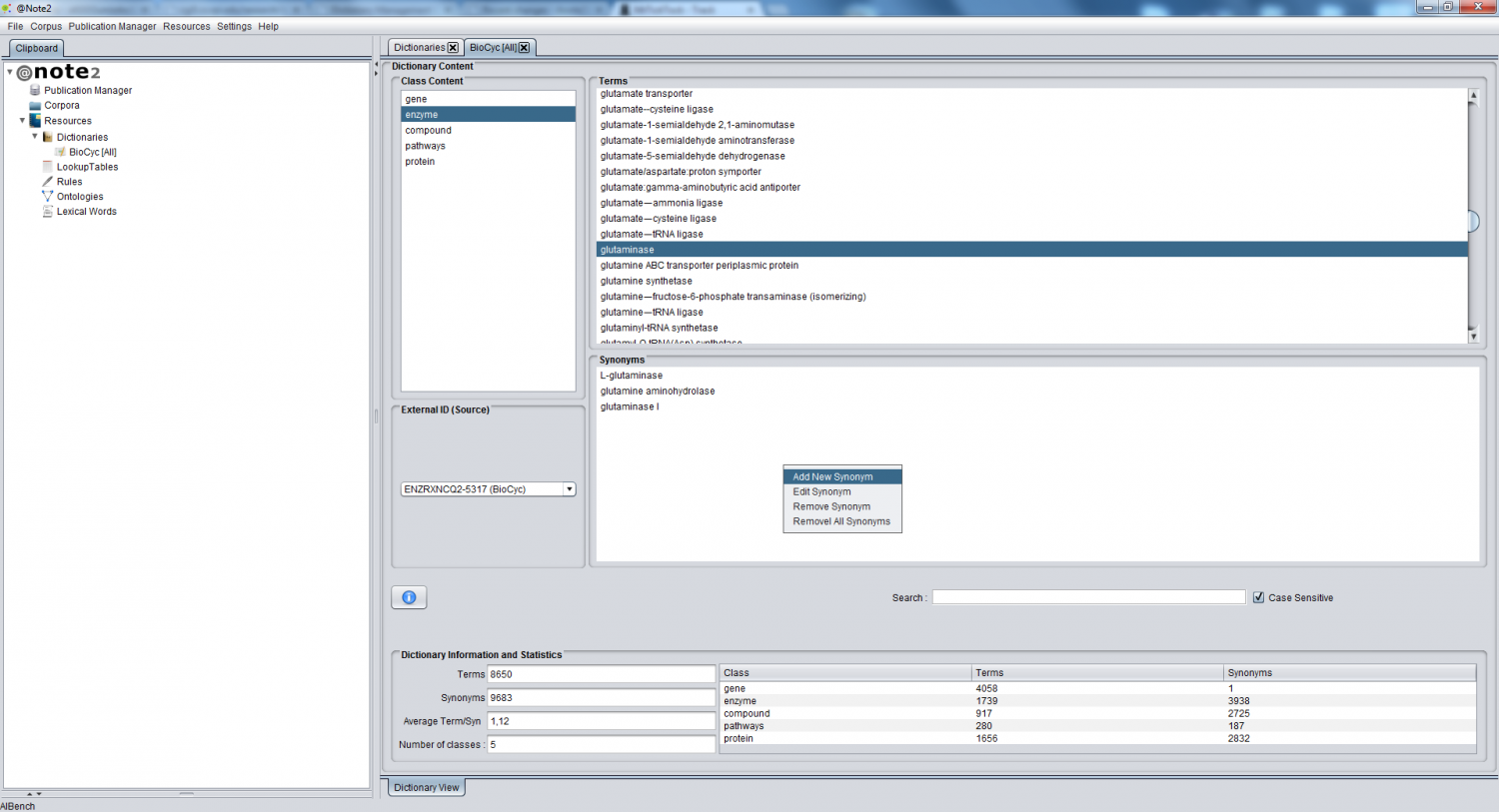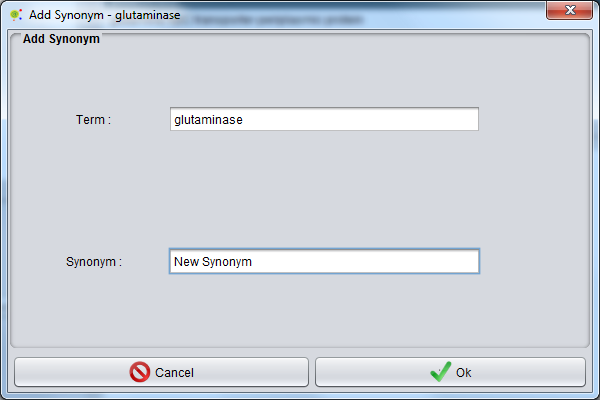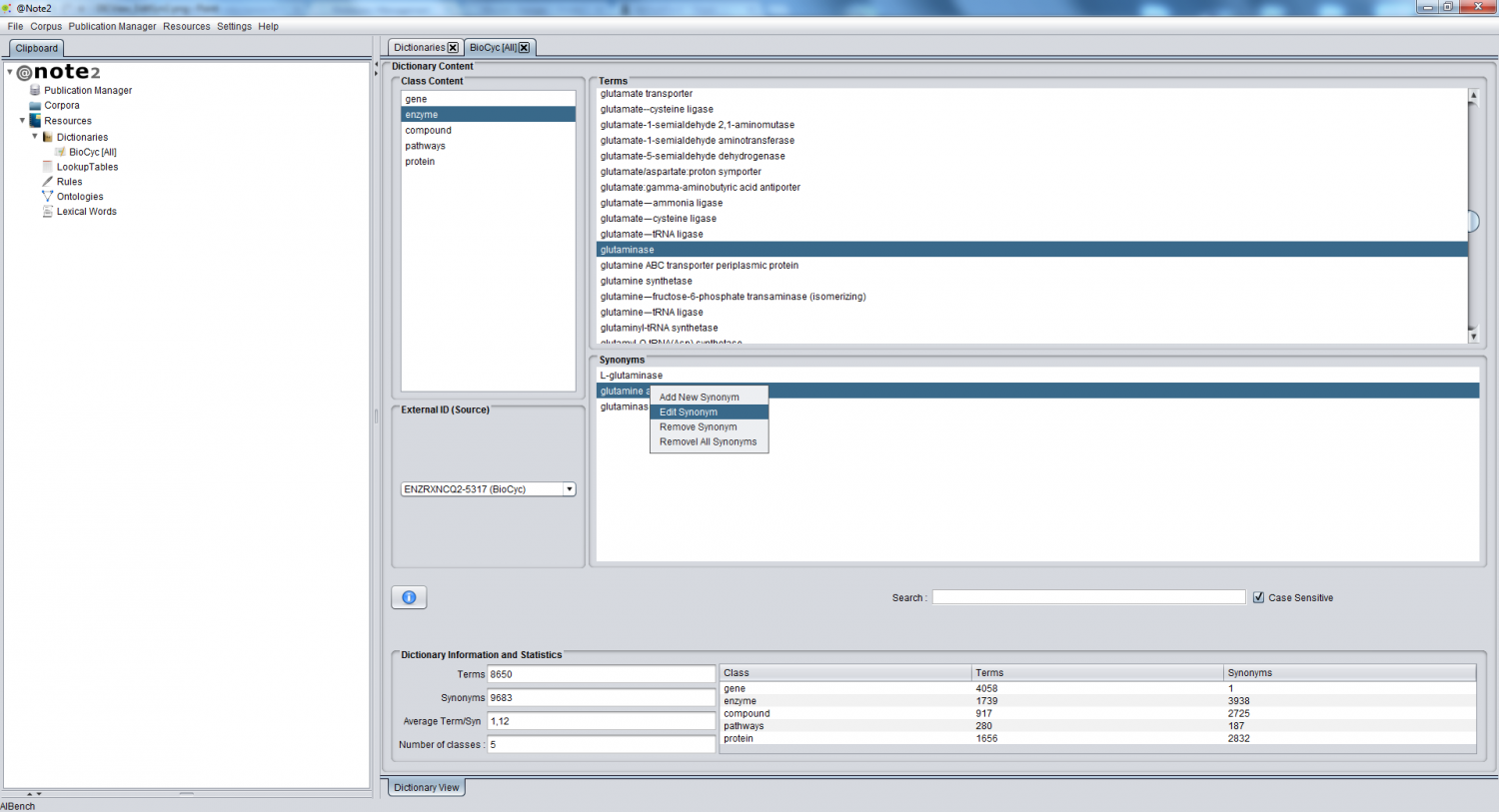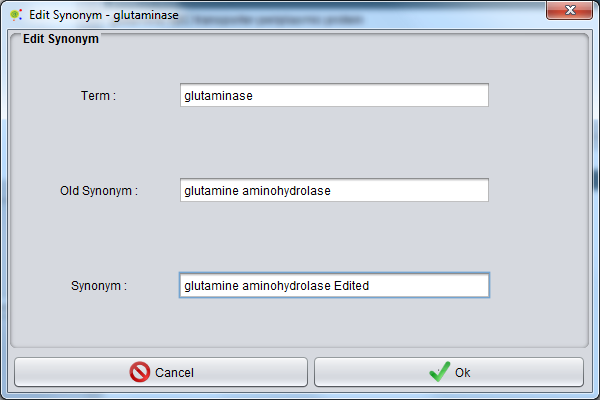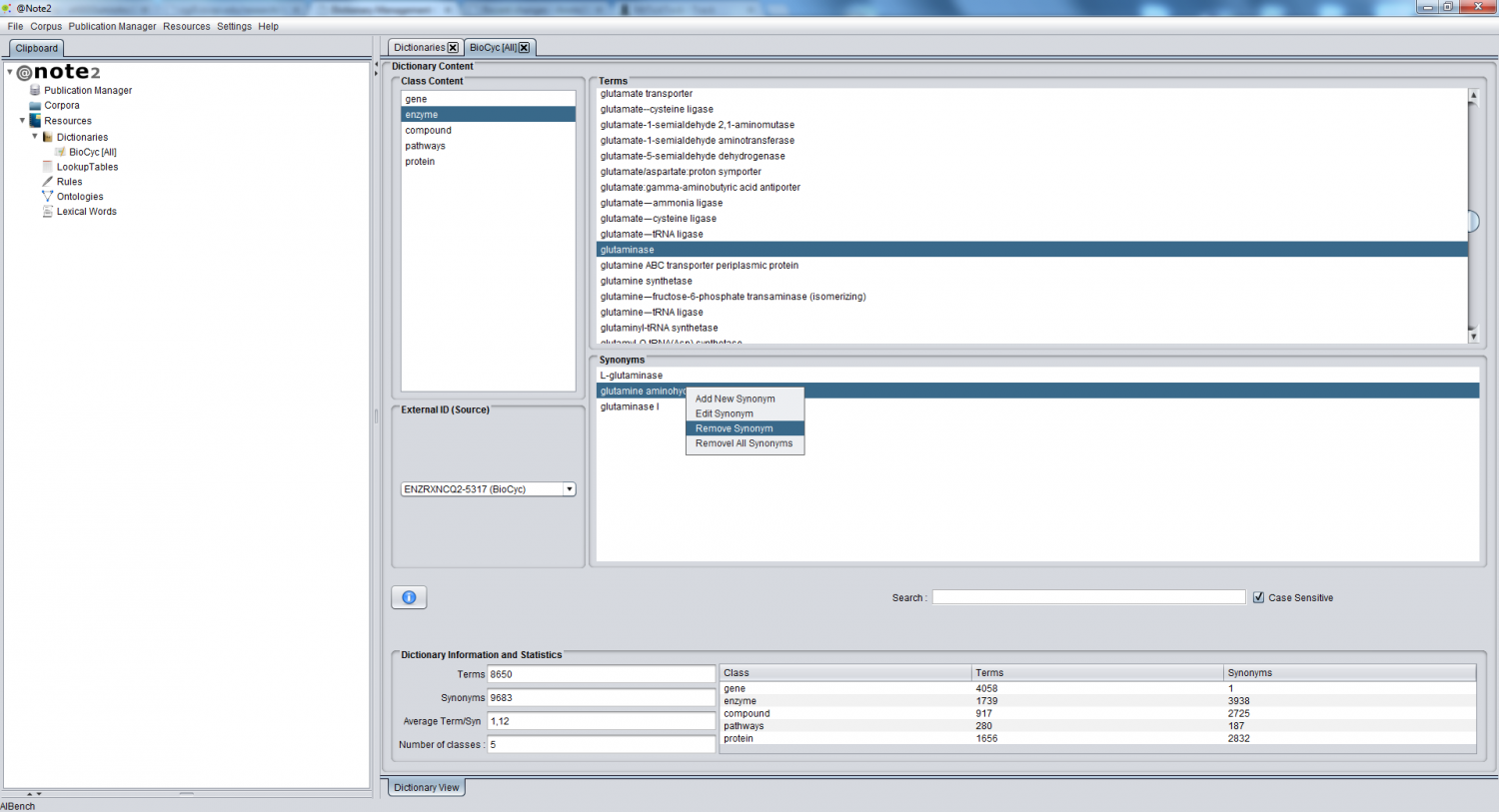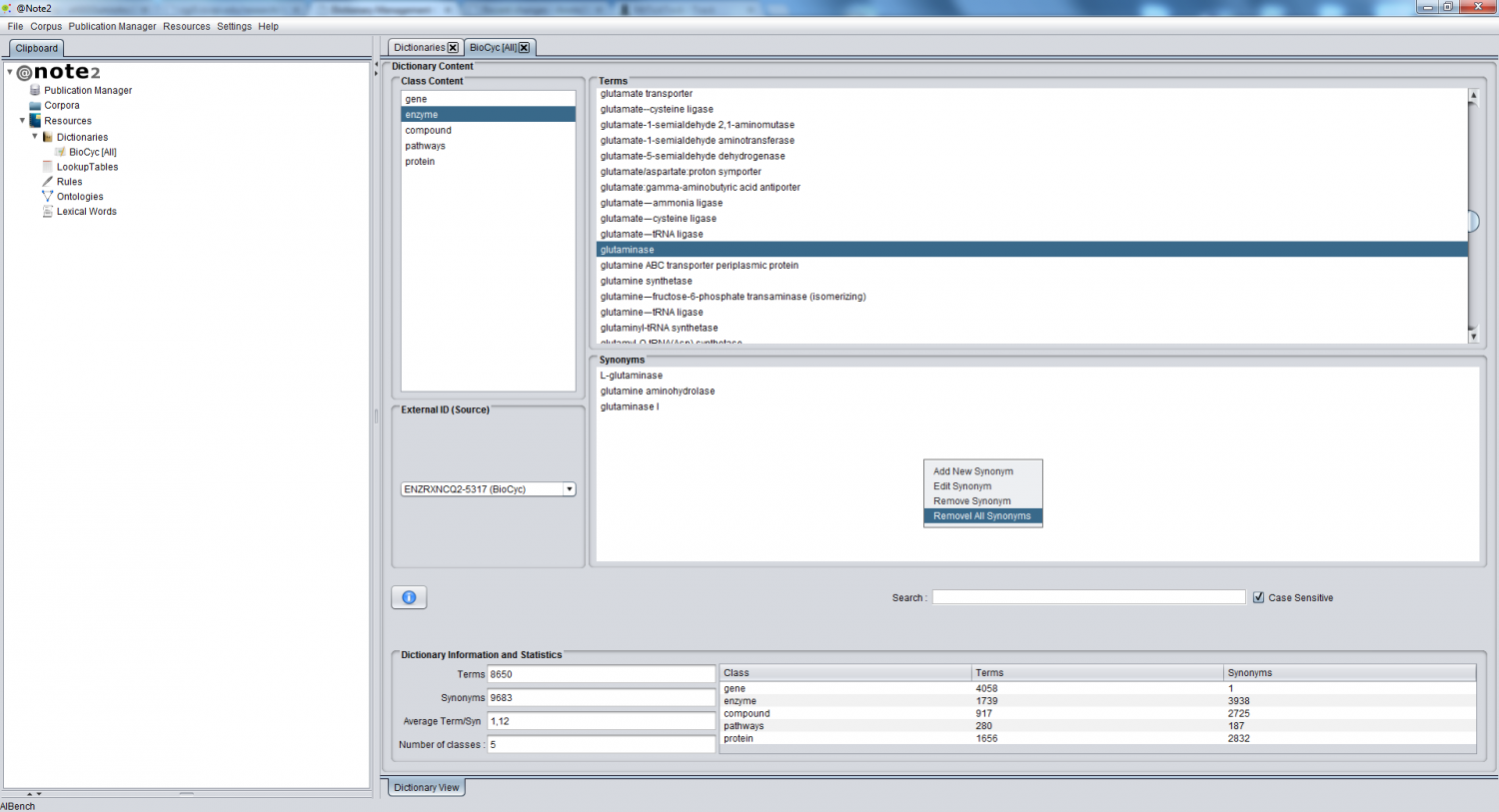Difference between revisions of "Dictionary Management Content"
Anote2Wiki (talk | contribs) |
Anote2Wiki (talk | contribs) |
||
| Line 1: | Line 1: | ||
[[Category:HOWTOs]] | [[Category:HOWTOs]] | ||
| + | |||
== General View == | == General View == | ||
| − | In the Dictionary View it is possible to view and edit dictionary contents. | + | |
| + | In the Dictionary View, it is possible to view and edit dictionary contents. | ||
| + | |||
[[File:Dictionary_Content_Management.png|1500px|center]] | [[File:Dictionary_Content_Management.png|1500px|center]] | ||
| + | |||
The Dictionary View contains four sections: | The Dictionary View contains four sections: | ||
| Line 15: | Line 19: | ||
=== Creating a New Class === | === Creating a New Class === | ||
| − | To Create a new class in the dictionary, | + | To Create a new class in the dictionary, select the class content panel (Blue) and right click, selecting "Add New Class". |
| + | |||
[[File:Add_Class_content1.png|1500px|center]] | [[File:Add_Class_content1.png|1500px|center]] | ||
| − | A pop window appears where | + | |
| + | A pop-up window appears where you can select the name of the new class. | ||
| + | |||
[[File:Add_Class_content2.png|640px|center]] | [[File:Add_Class_content2.png|640px|center]] | ||
| + | |||
After pressing "ok", a new class is added to the panel with the list of classes (Blue) | After pressing "ok", a new class is added to the panel with the list of classes (Blue) | ||
| Line 27: | Line 35: | ||
=== Editing the Class Name === | === Editing the Class Name === | ||
| − | + | You can change the name of a class by right clicking over the class name in the class content panel (Blue) and selecting "Edit Class". | |
| + | |||
[[File:Edit_Class_content1.png|1500px|center]] | [[File:Edit_Class_content1.png|1500px|center]] | ||
| − | A pop window is launched where | + | |
| + | A pop-up window is launched where you can select a new name for the class. | ||
| + | |||
[[File:Edit_Class_content2.png|640px|center]] | [[File:Edit_Class_content2.png|640px|center]] | ||
| + | |||
After pressing "ok", the class name is updated as shown in the class content panel (Blue) | After pressing "ok", the class name is updated as shown in the class content panel (Blue) | ||
| Line 39: | Line 51: | ||
=== Creating a New Term === | === Creating a New Term === | ||
| − | + | You can add a new term in one class by right clicking over the class name in the respective panel (Blue) and selecting "Add term". | |
| + | |||
[[File:AddTerm_Class_content1.png|1500px|center]] | [[File:AddTerm_Class_content1.png|1500px|center]] | ||
| + | |||
A GUI is launched where the user can fill the information about the term: | A GUI is launched where the user can fill the information about the term: | ||
| Line 47: | Line 61: | ||
* list of synonyms | * list of synonyms | ||
* list of External Ids | * list of External Ids | ||
| + | |||
[[File:AddTerm_Class_content2.png|800px|center]] | [[File:AddTerm_Class_content2.png|800px|center]] | ||
| + | |||
=== Removing All Terms === | === Removing All Terms === | ||
| − | + | You can remove all terms from a class right clicking the class name in the respective panel (Blue) and selecting "Remove All Terms From Class". | |
| + | |||
[[File:Remove_all_terms_from_class.png|1500px|center]] | [[File:Remove_all_terms_from_class.png|1500px|center]] | ||
| + | |||
== Term management panel == | == Term management panel == | ||
| Line 60: | Line 78: | ||
=== Creating a New Term === | === Creating a New Term === | ||
| − | + | You can also add a new term in a selected class (the one highlighted in the class content panel) pressing the right mouse button in the term content panel (Red) and selecting "Add New term". | |
| + | |||
[[File:AddTerm_Term_content.png|1500px|center]] | [[File:AddTerm_Term_content.png|1500px|center]] | ||
| − | A GUI is launched where | + | A GUI is launched where you can fill the information about the term: |
* Term name | * Term name | ||
* list of synonyms | * list of synonyms | ||
* list of External Ids | * list of External Ids | ||
| + | |||
[[File:AddTerm_Class_content2.png|800px|center]] | [[File:AddTerm_Class_content2.png|800px|center]] | ||
| + | |||
=== Adding Term Synonyms === | === Adding Term Synonyms === | ||
| − | + | A synonym can be added to a term right clicking over the term (in the Term content panel) and selecting "Add Term Synonym". | |
| + | |||
[[File:AddSynonym_Term_content.png|1500px|center]] | [[File:AddSynonym_Term_content.png|1500px|center]] | ||
| − | A GUI is launched where | + | |
| + | A GUI is launched where you can add a synonym for that term. | ||
| + | |||
[[File:AddSynonym_Term_content2.png|640px|center]] | [[File:AddSynonym_Term_content2.png|640px|center]] | ||
| + | |||
After pressing "ok" a new synonym will be added to the list in the synonyms panel. | After pressing "ok" a new synonym will be added to the list in the synonyms panel. | ||
| Line 86: | Line 111: | ||
=== Adding External IDs === | === Adding External IDs === | ||
| − | + | External IDs can be added to a term right clicking over the term (Term content panel) and selecting "Add External ID". | |
| + | |||
[[File:AddExternalID_Term_content.png|1500px|center]] | [[File:AddExternalID_Term_content.png|1500px|center]] | ||
| − | A GUI is launched where | + | |
| + | A GUI is launched where you can put one or more external Ids. | ||
| + | |||
[[File:AddExternalID_Term_content2.png|640px|center]] | [[File:AddExternalID_Term_content2.png|640px|center]] | ||
| + | |||
=== Editing Term Name === | === Editing Term Name === | ||
| − | + | ||
| + | You can edit a term name pressing the right mouse button over the term (Term content panel) and selecting "Edit Term". | ||
| + | |||
[[File:EditTerm_Term_Content.png|1500px|center]] | [[File:EditTerm_Term_Content.png|1500px|center]] | ||
| − | A GUI is launched where | + | |
| + | A GUI is launched where you can select the new term name. | ||
| + | |||
[[File:EditTerm_Term_Content2.png|640px|center]] | [[File:EditTerm_Term_Content2.png|640px|center]] | ||
| + | |||
After pressing "ok" the change will be performed | After pressing "ok" the change will be performed | ||
| Line 108: | Line 142: | ||
=== Removing a Term === | === Removing a Term === | ||
| − | + | A term can be can removed by right clicking over it in the Term Content Panel and selecting "Remove Term". | |
| + | |||
[[File:Remove_term.png|1500px|center]] | [[File:Remove_term.png|1500px|center]] | ||
| + | |||
=== Removing all Synonyms === | === Removing all Synonyms === | ||
| − | + | You can remove all synonyms from a term by right clicking the term( Term Content Panel) and selecting "Remove all synonyms". | |
| + | |||
[[File:Remove_all_Synonyms.png|1500px|center]] | [[File:Remove_all_Synonyms.png|1500px|center]] | ||
| + | |||
== Synonym Management Panel == | == Synonym Management Panel == | ||
| + | |||
=== Adding a New Synonym === | === Adding a New Synonym === | ||
| − | + | You can add a new Synonym by right clicking over the respective panel (Green) and selecting "Add New Synonym". | |
| + | |||
[[File:Add_New_Syn_synonym.png|1500px|center]] | [[File:Add_New_Syn_synonym.png|1500px|center]] | ||
| + | |||
In the following GUI the user defines the new synonym name. | In the following GUI the user defines the new synonym name. | ||
| + | |||
[[File:Add_New_Syn_synonym2.png|640px|center]] | [[File:Add_New_Syn_synonym2.png|640px|center]] | ||
| + | |||
=== Editing a Synonym === | === Editing a Synonym === | ||
| − | + | You can edit a Synonym by right clicking over the synonym in the respective panel (Green) and selecting "Edit synonym". | |
| + | |||
[[File:Edit_synonym.png|1500px|center]] | [[File:Edit_synonym.png|1500px|center]] | ||
| − | In the following GUI | + | |
| + | In the following GUI, you can defines a new Synonym name. | ||
| + | |||
[[File:Edit_synonym2.png|640px|center]] | [[File:Edit_synonym2.png|640px|center]] | ||
| + | |||
=== Removing Synonyms === | === Removing Synonyms === | ||
| − | + | You can remove one synonym by right clicking a synonym in the panel (green) and choosing the "Remove synonym" option | |
| + | |||
[[File:remove_synonym.png|1500px|center]] | [[File:remove_synonym.png|1500px|center]] | ||
| + | |||
=== Removing all Synonyms === | === Removing all Synonyms === | ||
| − | + | All synonyms of a term can be removed by selecting the "Remove all synonyms" option when right clicking over the Synonym content panel (Green). | |
| + | |||
[[File:remove_synonym2.png|1500px|center]] | [[File:remove_synonym2.png|1500px|center]] | ||
Revision as of 20:56, 16 January 2013
Contents
General View
In the Dictionary View, it is possible to view and edit dictionary contents.
The Dictionary View contains four sections:
- List of Classes - in Blue
- List of Terms - in Red
- List of Synonyms (for each term) - in Green
- List of External IDs (for each term) - in Orange
Classes management panel
Creating a New Class
To Create a new class in the dictionary, select the class content panel (Blue) and right click, selecting "Add New Class".
A pop-up window appears where you can select the name of the new class.
After pressing "ok", a new class is added to the panel with the list of classes (Blue)
Editing the Class Name
You can change the name of a class by right clicking over the class name in the class content panel (Blue) and selecting "Edit Class".
A pop-up window is launched where you can select a new name for the class.
After pressing "ok", the class name is updated as shown in the class content panel (Blue)
Creating a New Term
You can add a new term in one class by right clicking over the class name in the respective panel (Blue) and selecting "Add term".
A GUI is launched where the user can fill the information about the term:
- Term name
- list of synonyms
- list of External Ids
Removing All Terms
You can remove all terms from a class right clicking the class name in the respective panel (Blue) and selecting "Remove All Terms From Class".
Term management panel
Creating a New Term
You can also add a new term in a selected class (the one highlighted in the class content panel) pressing the right mouse button in the term content panel (Red) and selecting "Add New term".
A GUI is launched where you can fill the information about the term:
- Term name
- list of synonyms
- list of External Ids
Adding Term Synonyms
A synonym can be added to a term right clicking over the term (in the Term content panel) and selecting "Add Term Synonym".
A GUI is launched where you can add a synonym for that term.
After pressing "ok" a new synonym will be added to the list in the synonyms panel.
Adding External IDs
External IDs can be added to a term right clicking over the term (Term content panel) and selecting "Add External ID".
A GUI is launched where you can put one or more external Ids.
Editing Term Name
You can edit a term name pressing the right mouse button over the term (Term content panel) and selecting "Edit Term".
A GUI is launched where you can select the new term name.
After pressing "ok" the change will be performed
Removing a Term
A term can be can removed by right clicking over it in the Term Content Panel and selecting "Remove Term".
Removing all Synonyms
You can remove all synonyms from a term by right clicking the term( Term Content Panel) and selecting "Remove all synonyms".
Synonym Management Panel
Adding a New Synonym
You can add a new Synonym by right clicking over the respective panel (Green) and selecting "Add New Synonym".
In the following GUI the user defines the new synonym name.
Editing a Synonym
You can edit a Synonym by right clicking over the synonym in the respective panel (Green) and selecting "Edit synonym".
In the following GUI, you can defines a new Synonym name.
Removing Synonyms
You can remove one synonym by right clicking a synonym in the panel (green) and choosing the "Remove synonym" option
Removing all Synonyms
All synonyms of a term can be removed by selecting the "Remove all synonyms" option when right clicking over the Synonym content panel (Green).