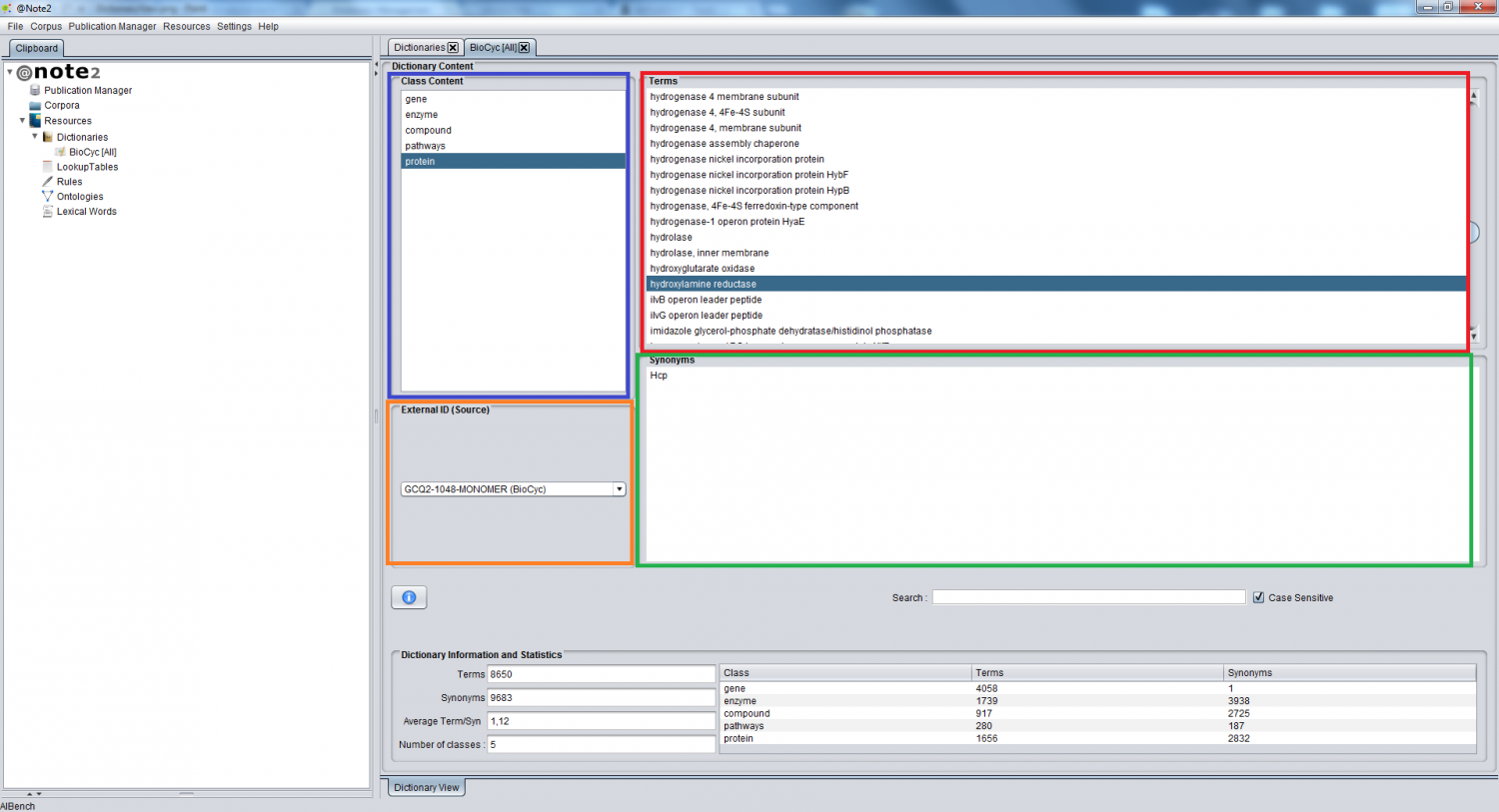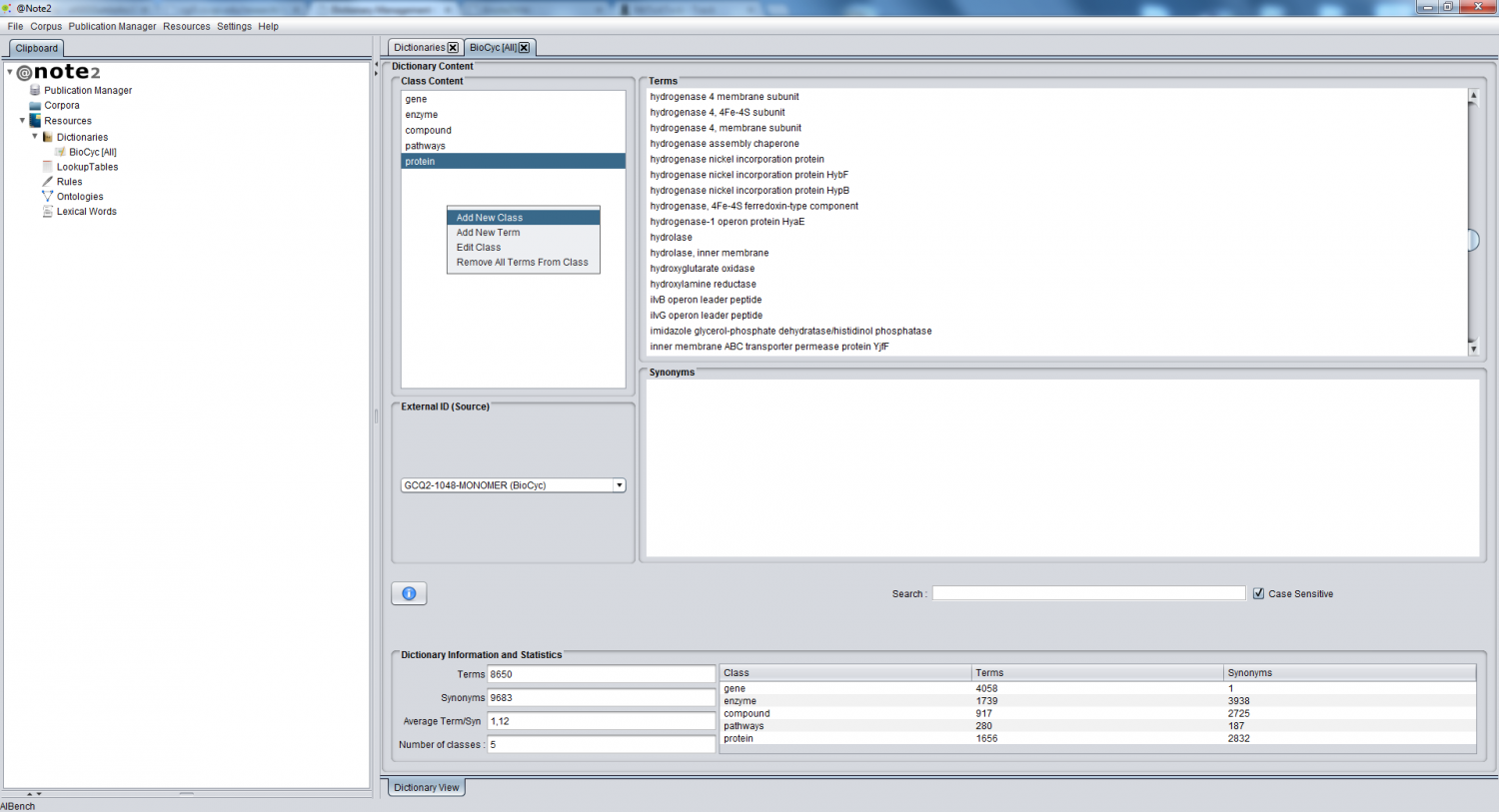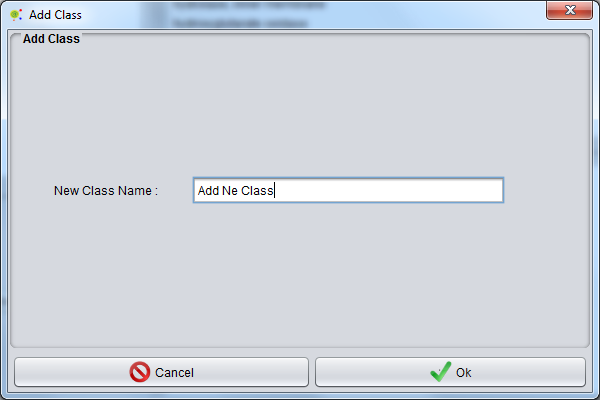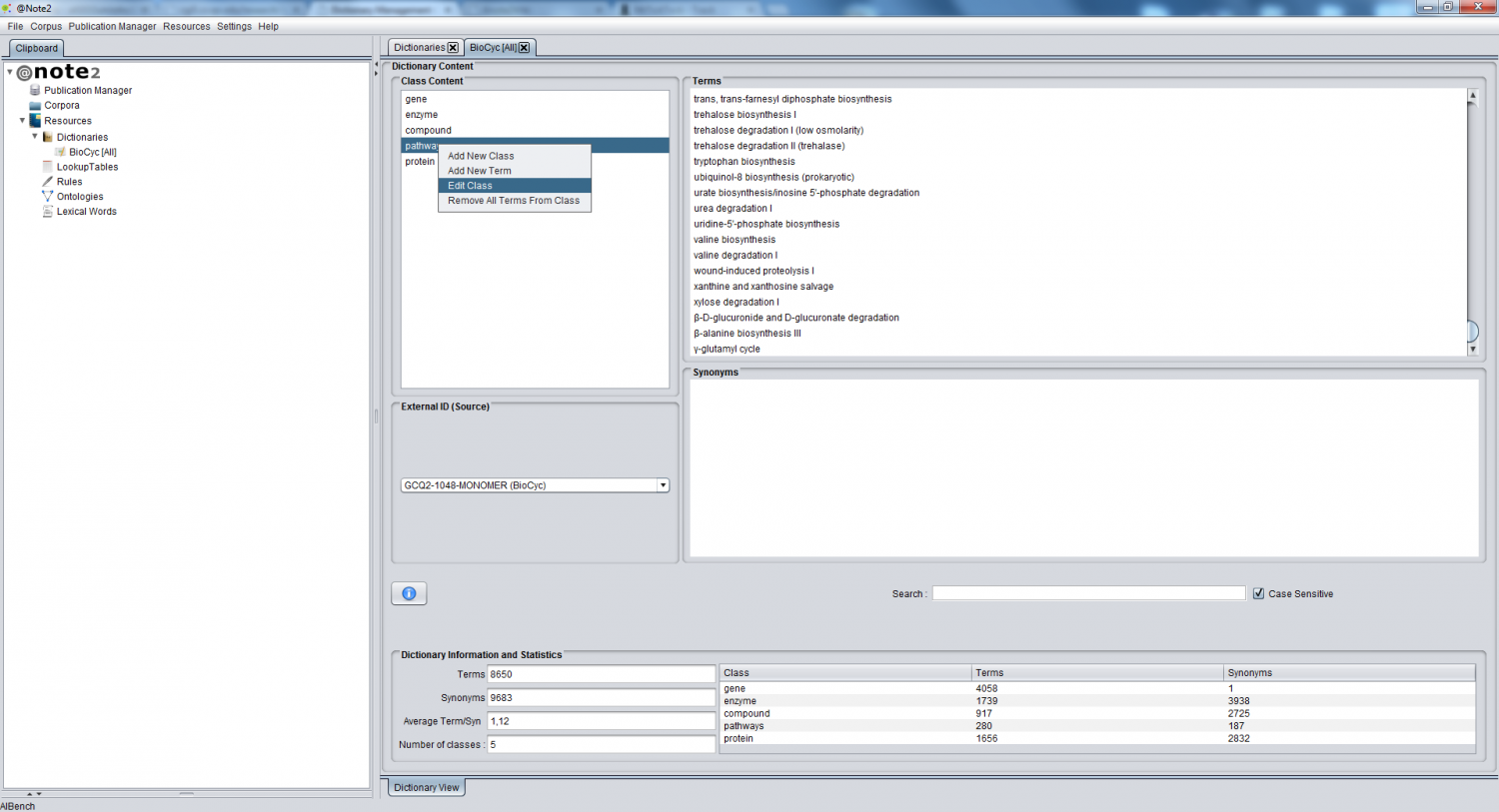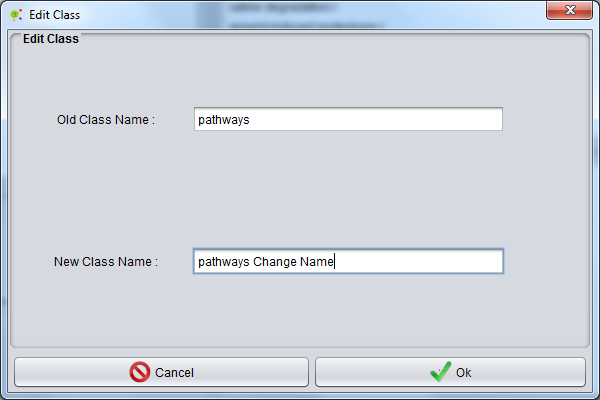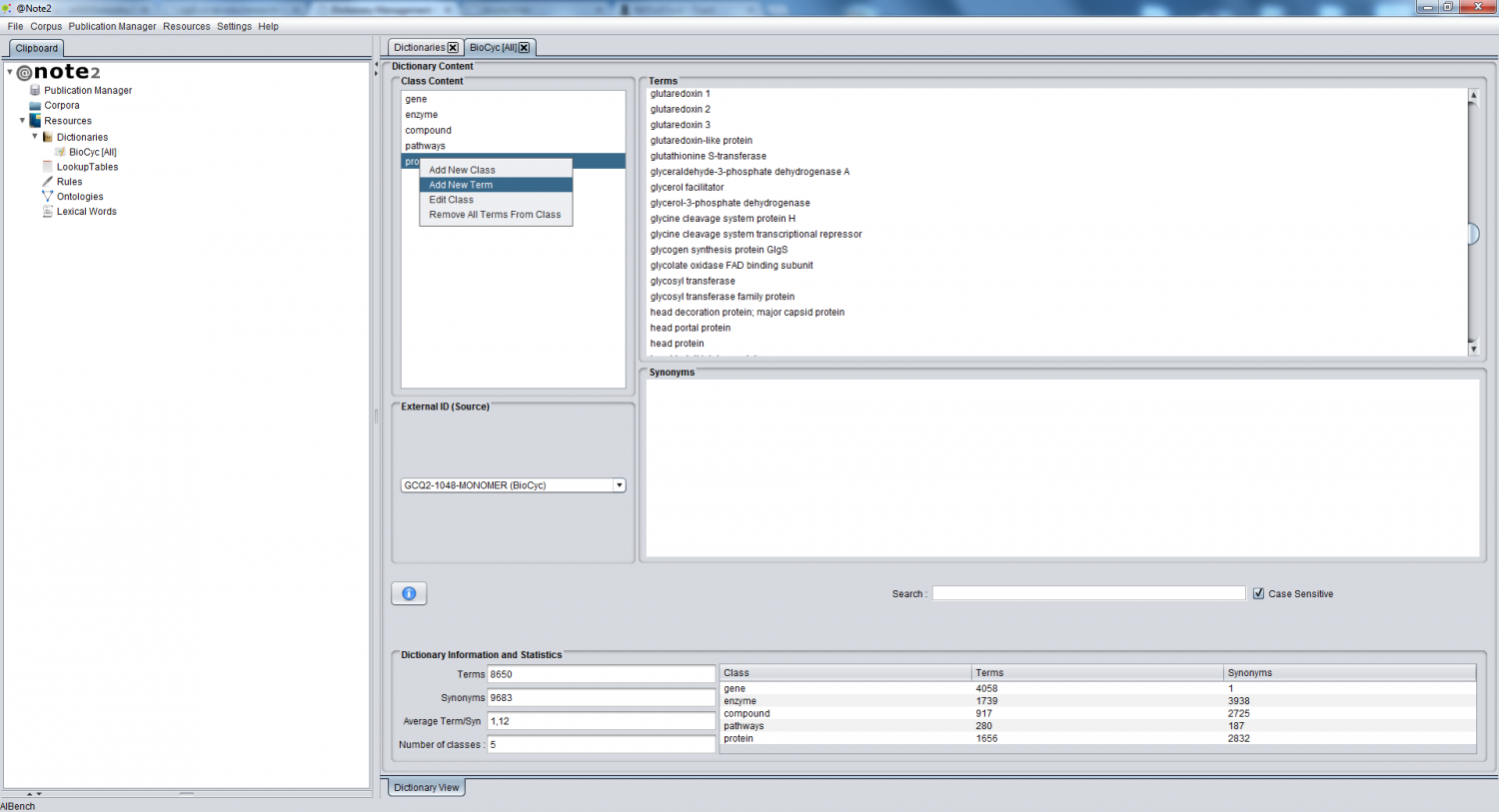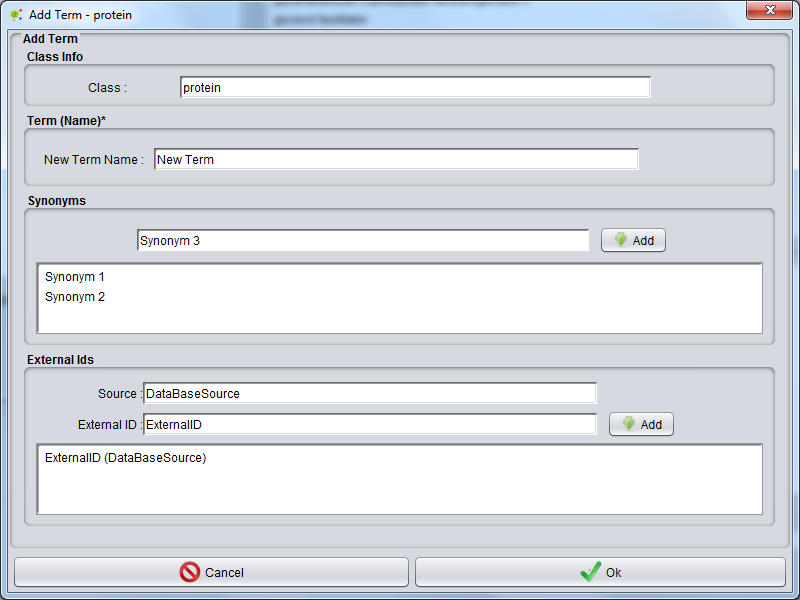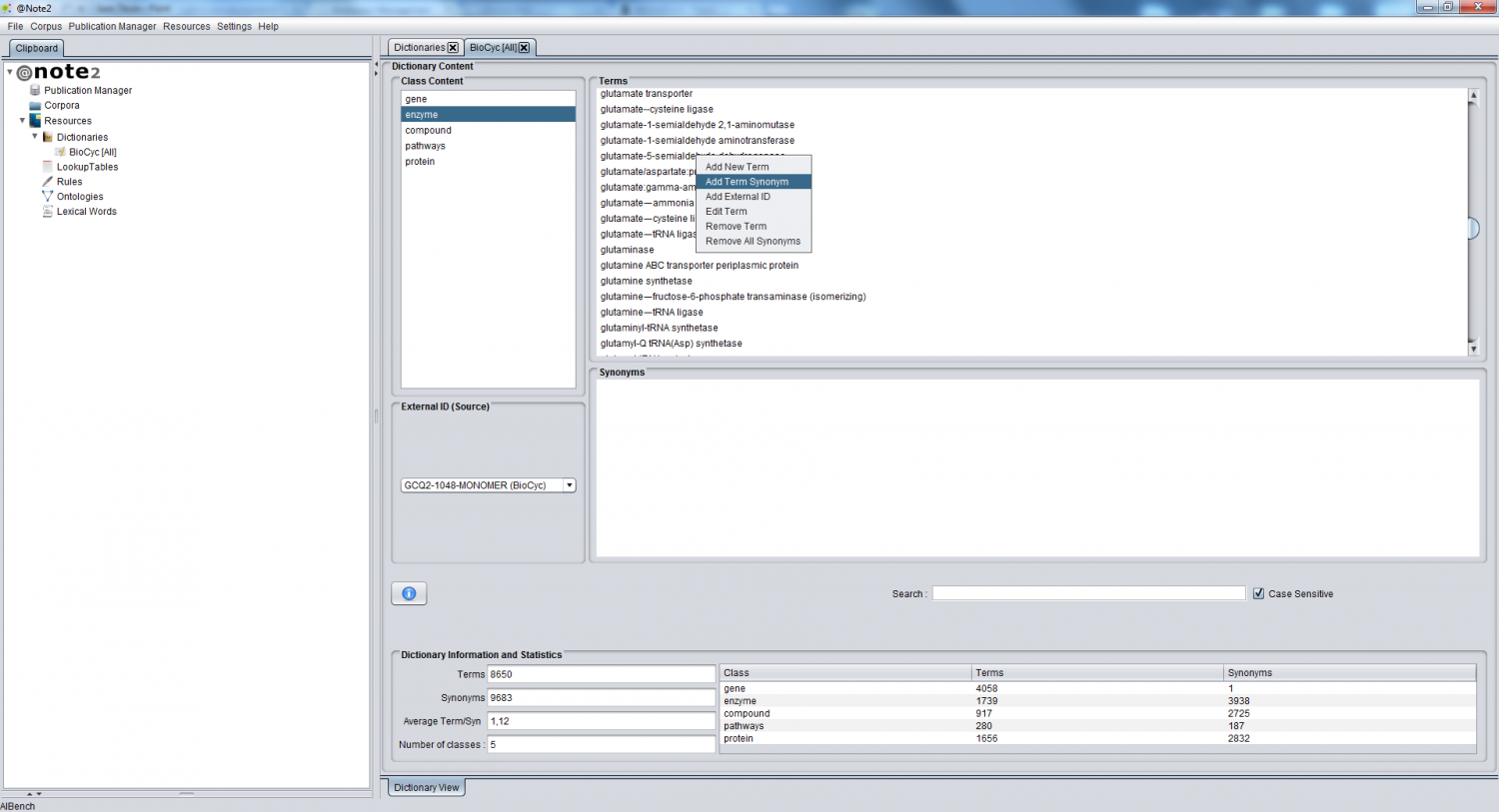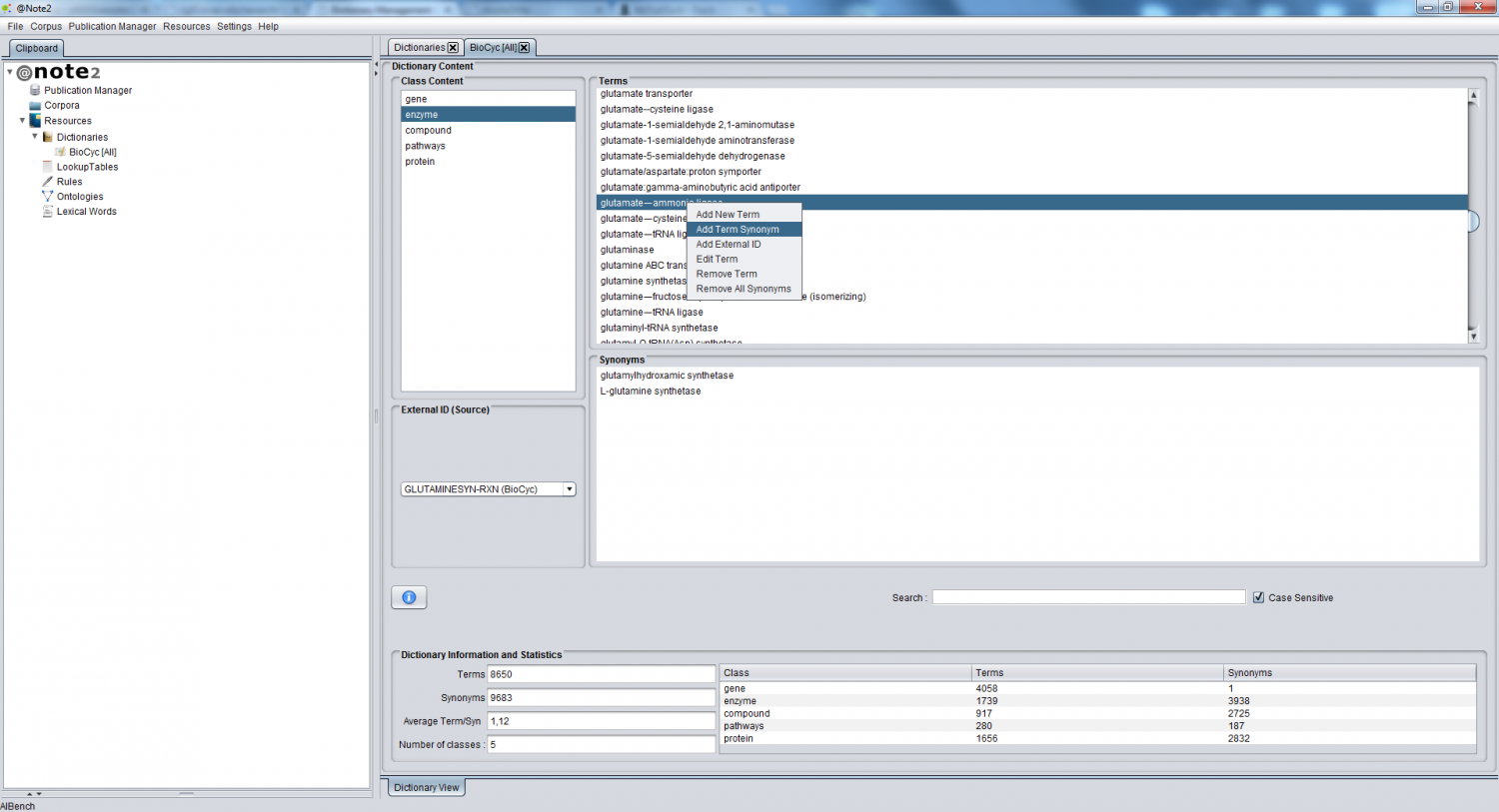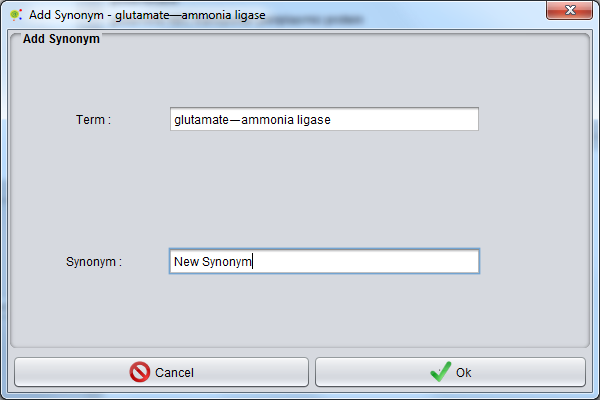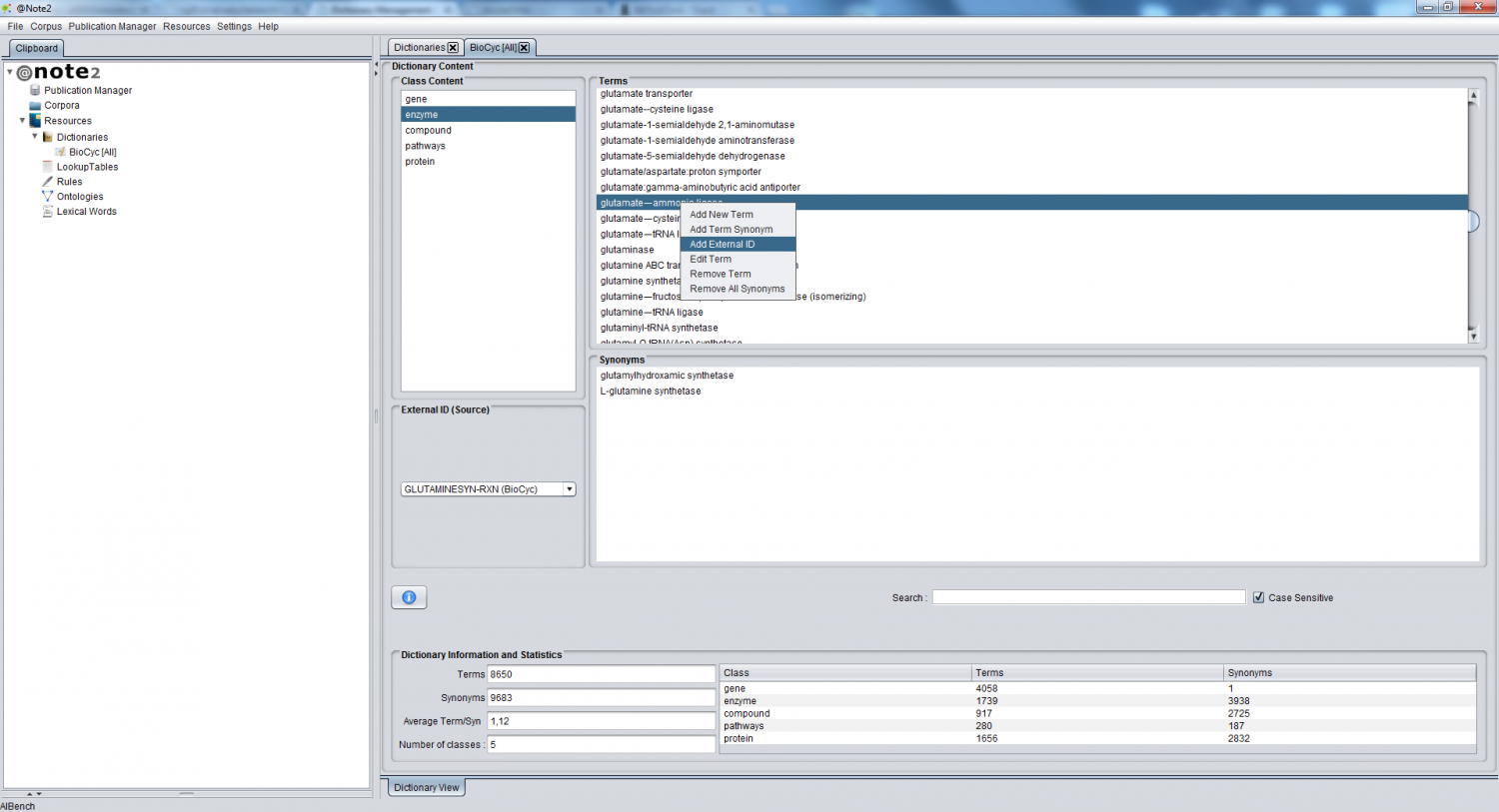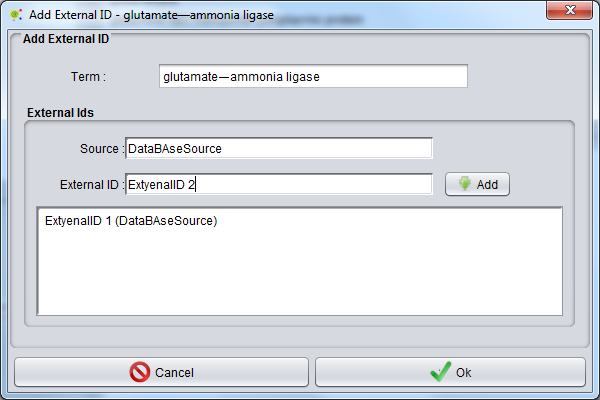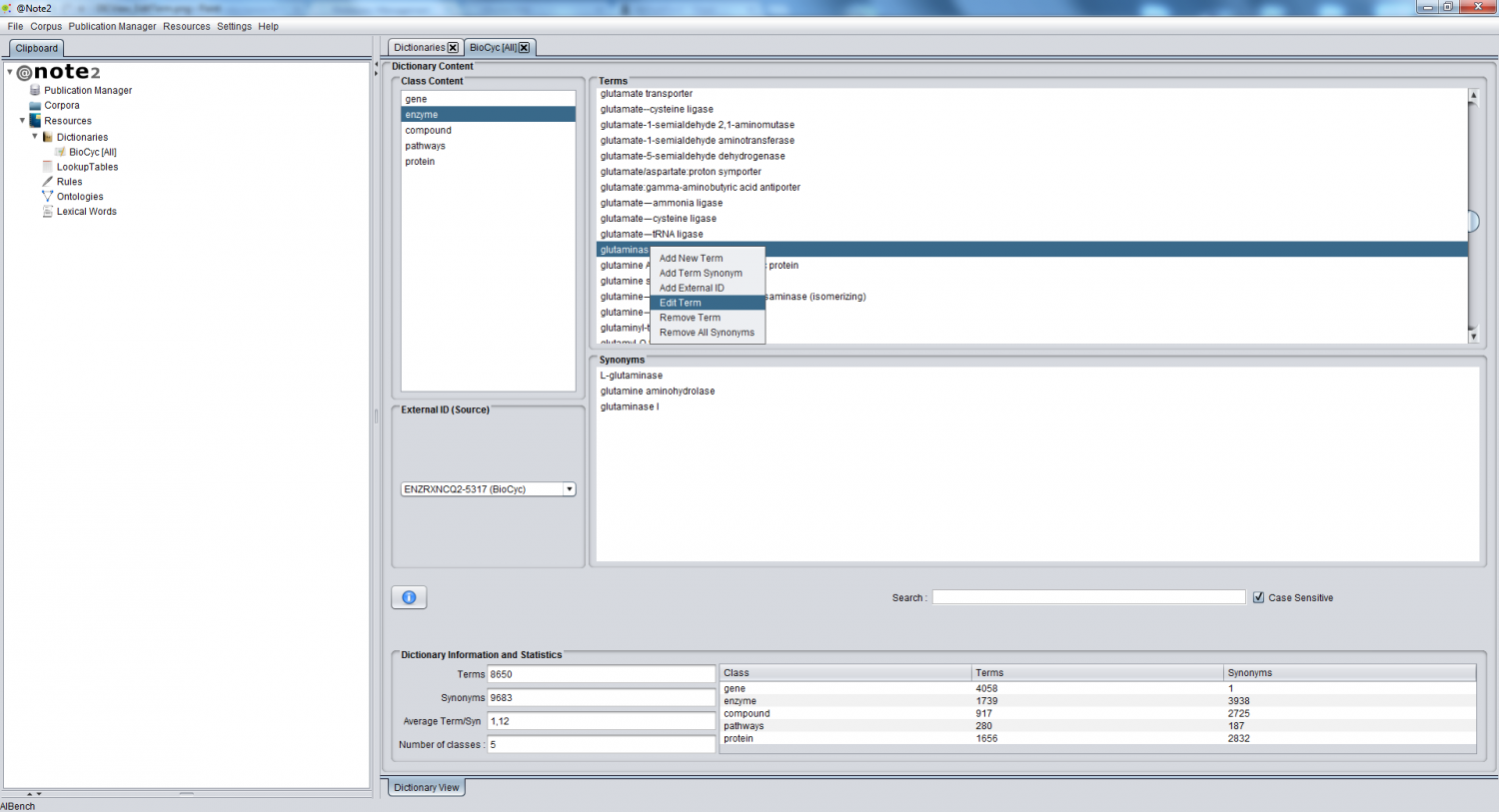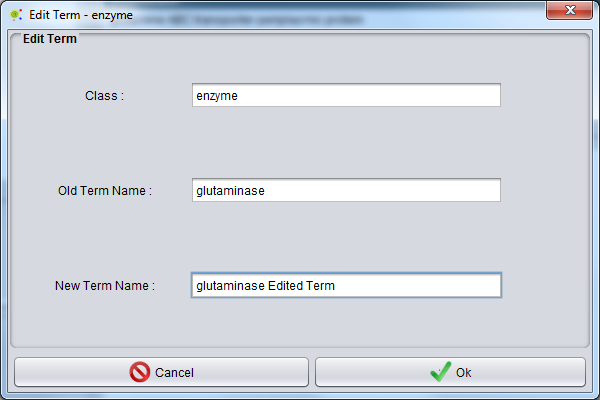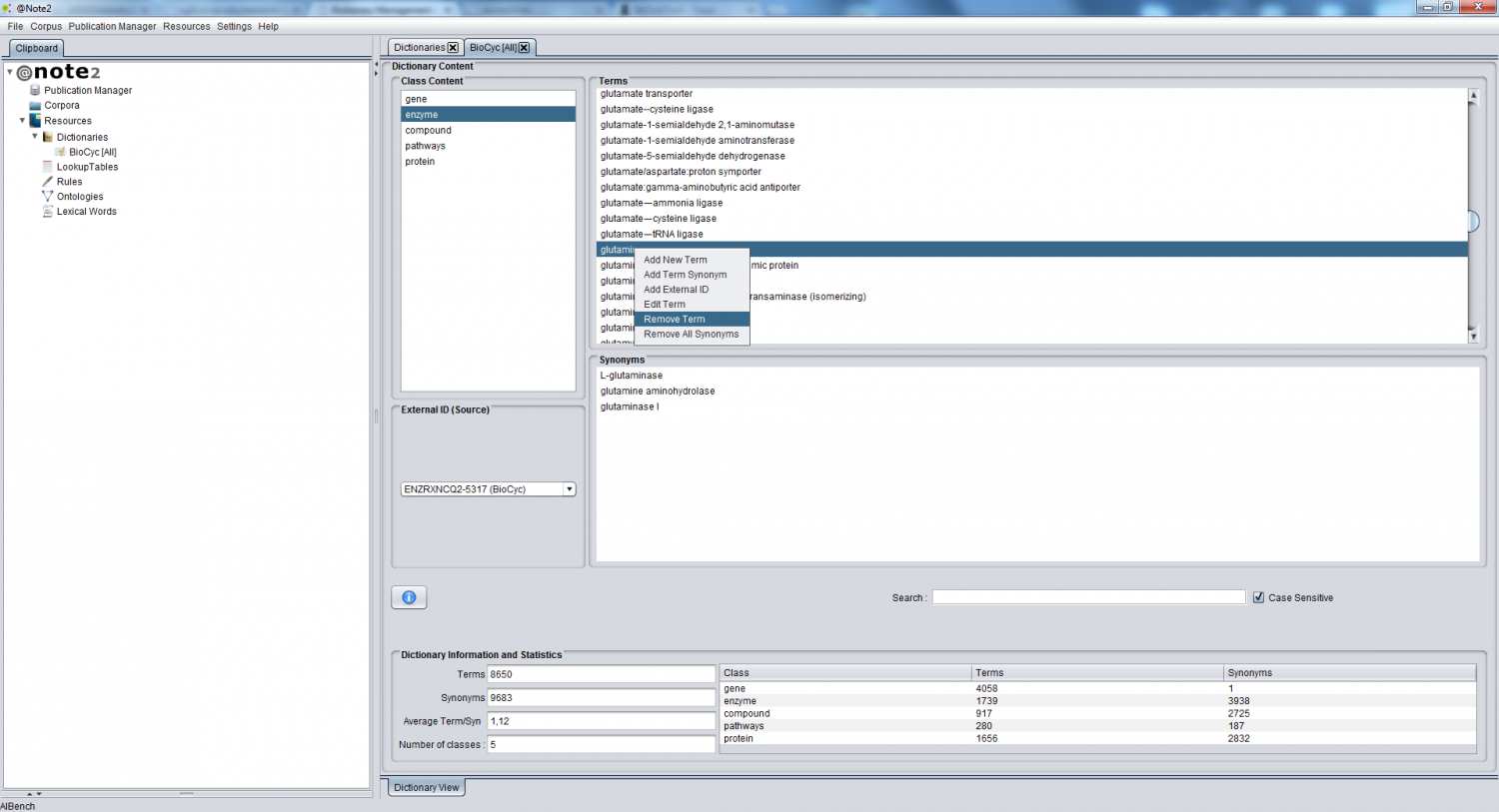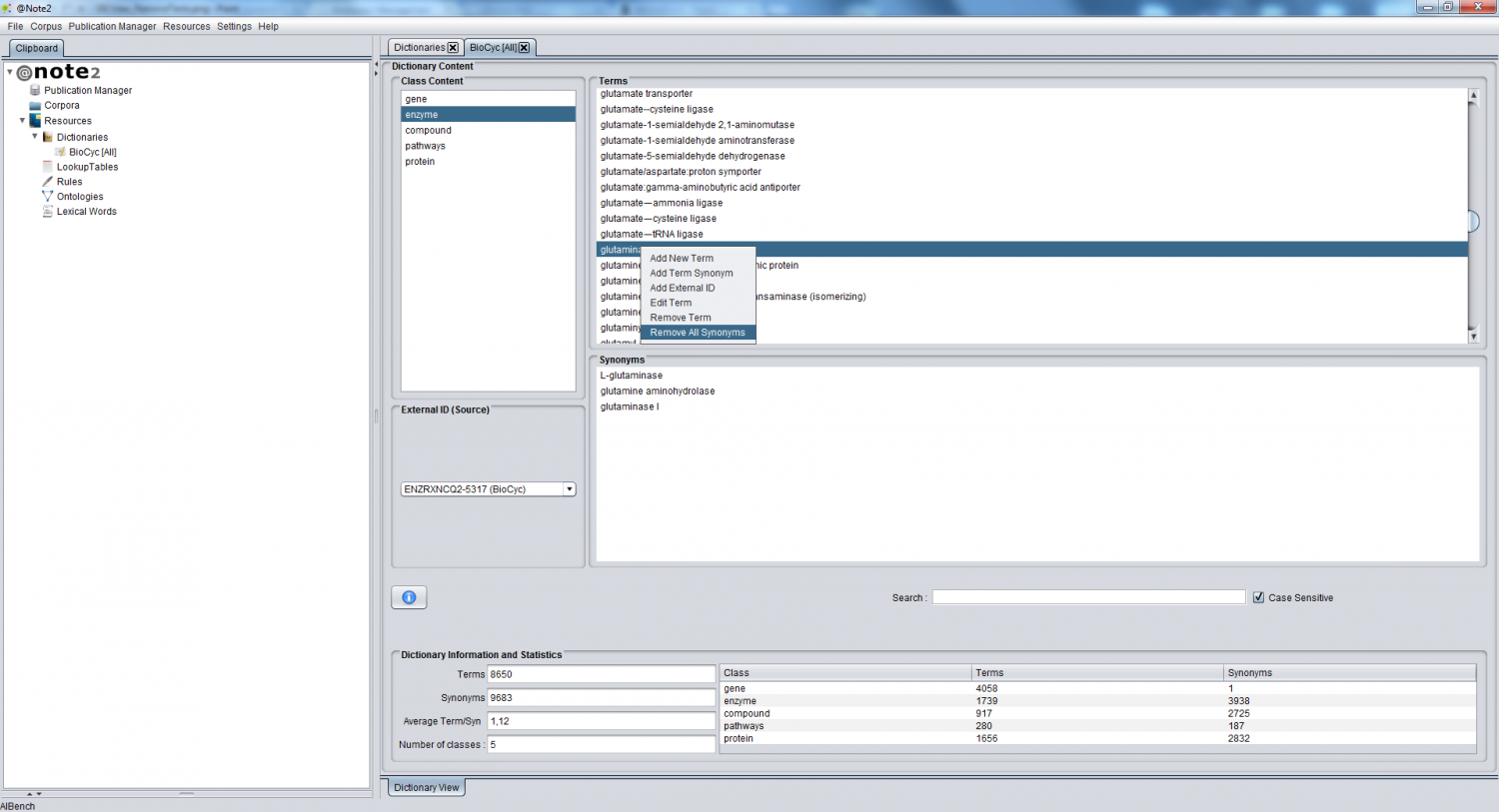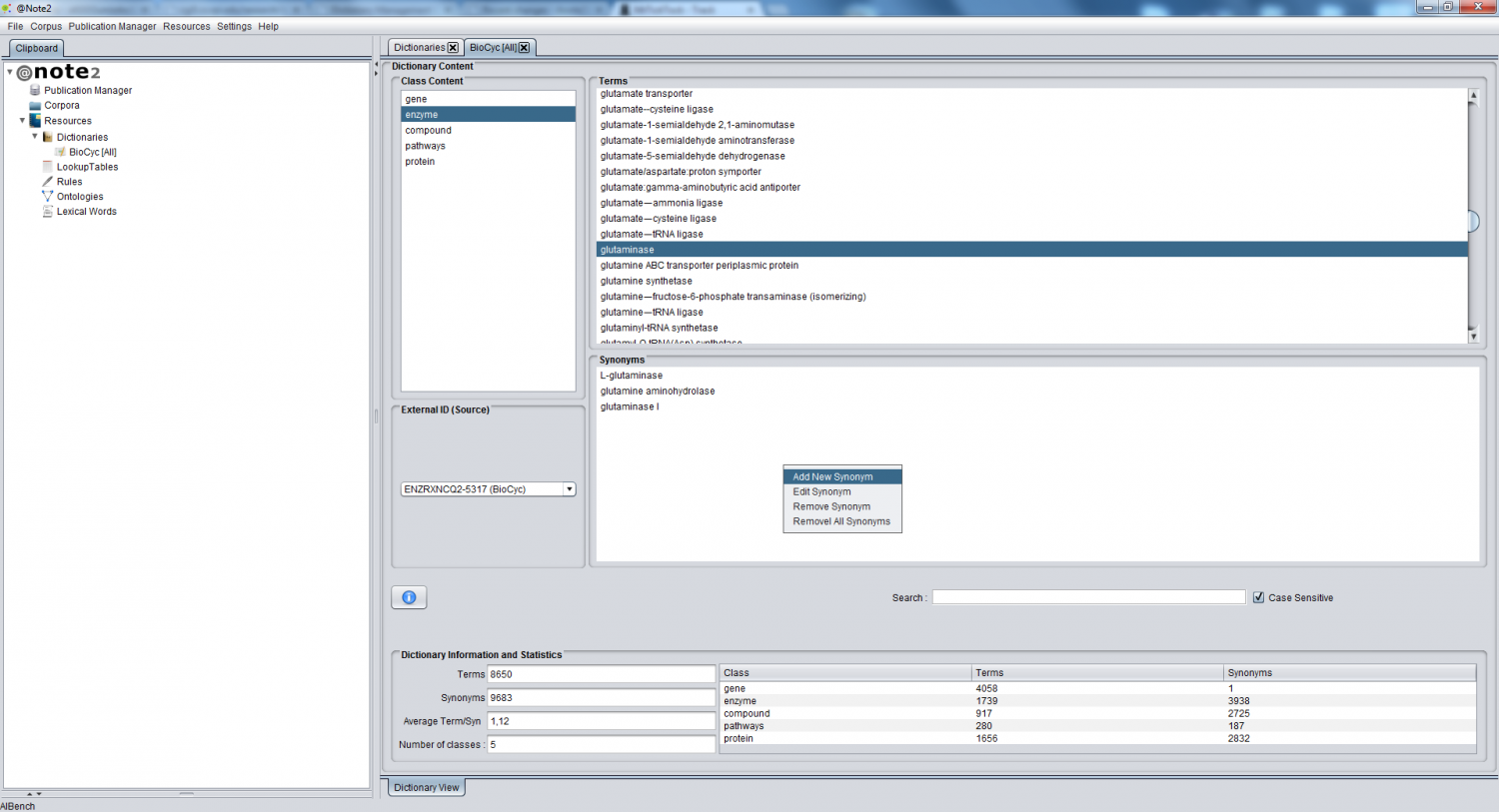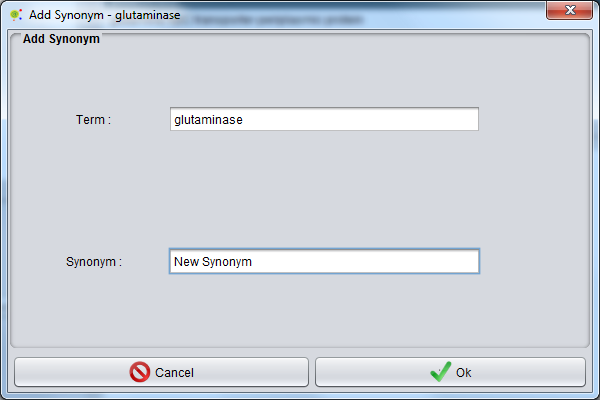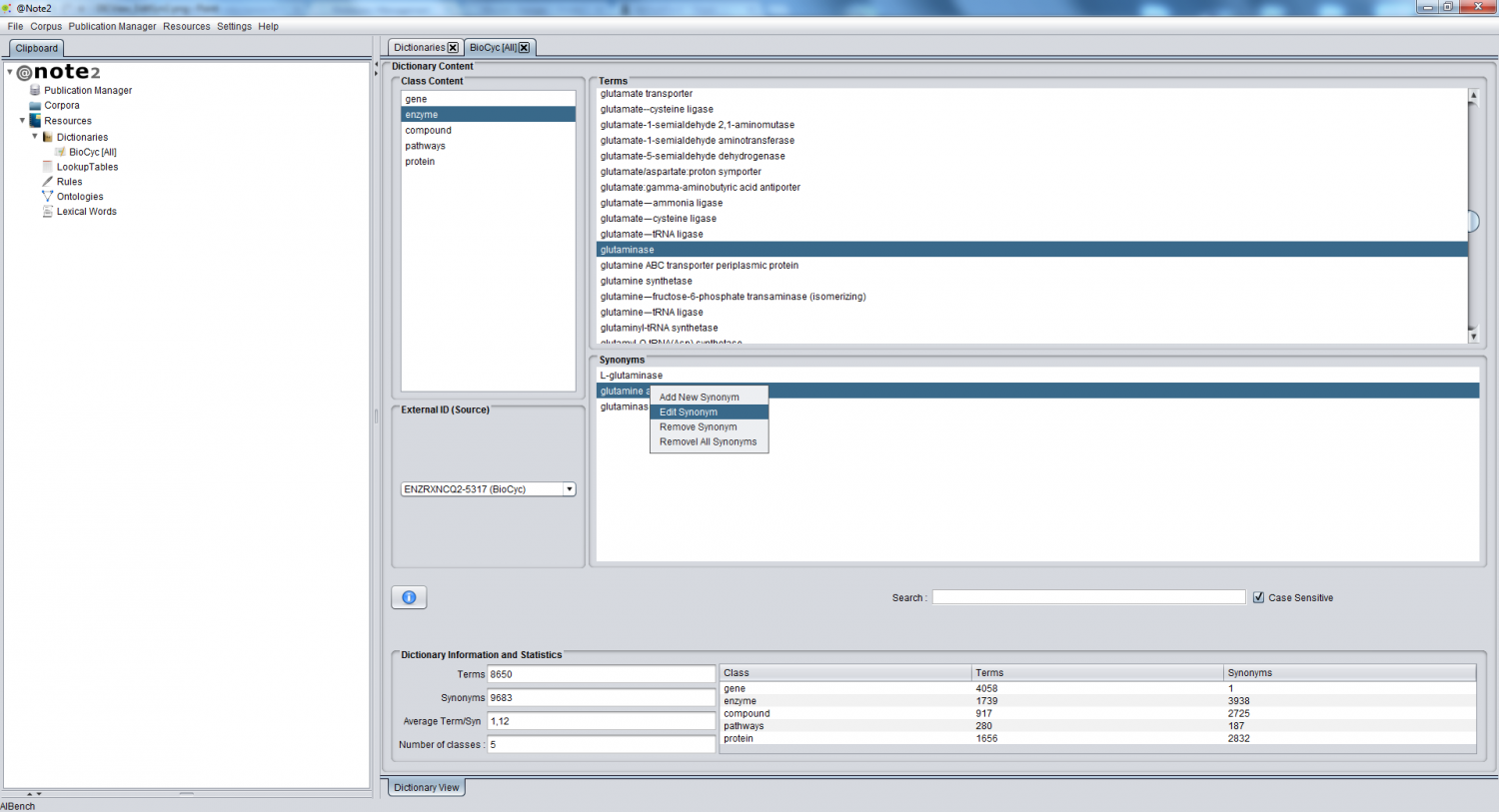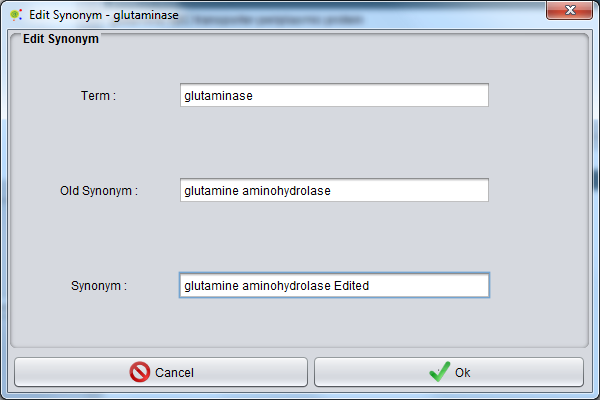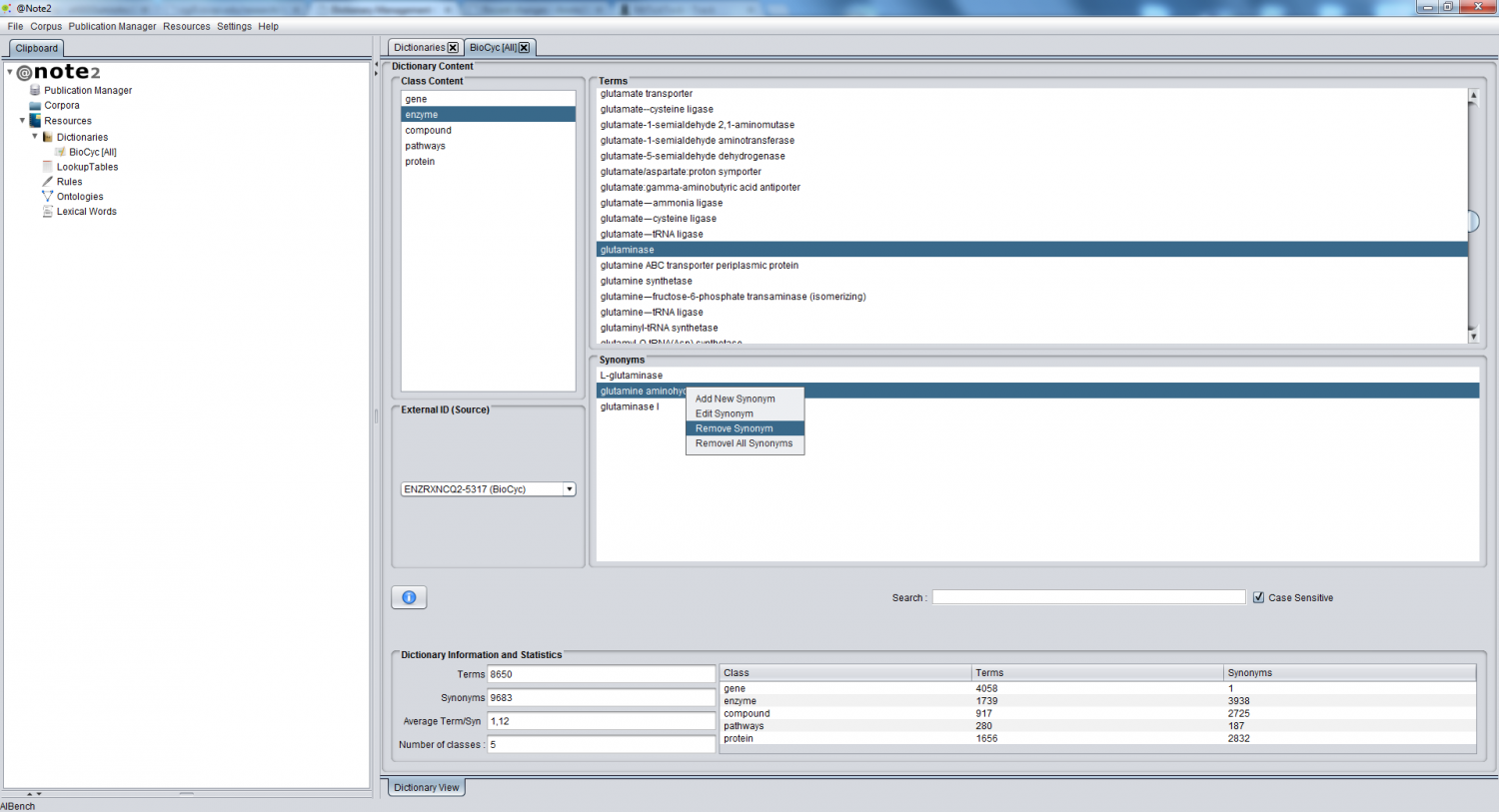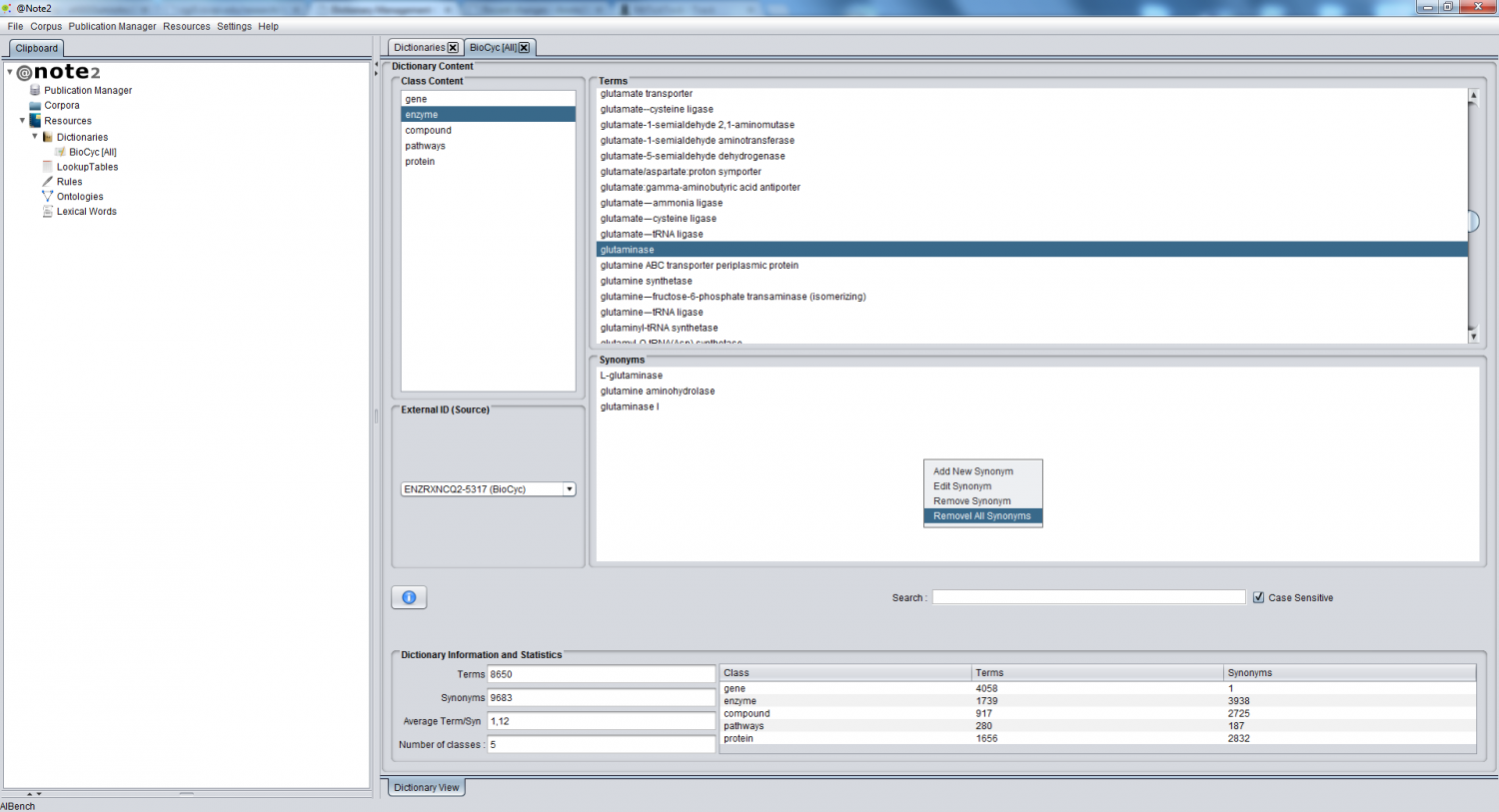Dictionary Management Content
Contents
General View
In the Dictionary View it is possible to view and edit dictionary contents.
The Dictionary View contains four sections:
- List of Classes - in Blue
- List of Terms - in Red
- List of Synonyms (for each term) - in Green
- List of External IDs (for each term) - in Orange
Classes management panel
Creating a New Class
To Create a new class in the dictionary, the user must select the class content panel (Blue) and right click, selecting "Add New Class".
A pop window appears where the user selects the name of the new class.
After pressing "ok", a new class is added to the panel with the list of classes (Blue)
Editing the Class Name
The user can change the name of a class by right clicking over the class name in the class content panel (Blue) and selecting "Edit Class".
A pop window is launched where the user selects a new name for the class.
After pressing "ok", the class name is updated as shown in the class content panel (Blue)
Creating a New Term
The user can add a new term in one class by right clicking over the class name in the respective panel (Blue) and selecting "Add term".
A GUI is launched where the user can fill the information about the term:
- Term name
- list of synonyms
- list of External Ids
Removing All Terms
The user can remove all terms from a class right clicking the class name in the respective panel (Blue) and selecting "Remove All Terms From Class".
Term management panel
Creating a New Term
The user can also add a new term in a selected class (the one highlighted in the class content panel) pressing the right mouse button in the term content panel (Red) and selecting "Add New term".
A GUI is launched where the user can fill the information about the term:
- Term name
- list of synonyms
- list of External Ids
Adding Term Synonyms
The user can add a synonym to a term right clicking over the term (in the Term content panel) and selecting "Add Term Synonym".
A GUI is launched where the user can add a synonym for that term.
After pressing "ok" a new synonym will be added to the list in the synonyms panel.
Adding External IDs
The user can add external IDs to a term right clicking over the term (Term content panel) and selecting "Add External ID".
A GUI is launched where the user can put one or more external Ids.
Editing Term Name
The user can edit a term name pressing the right mouse button over the term (Term content panel) and selecting "Edit Term".
A GUI is launched where the user selects the new term name.
After pressing "ok" the change will be performed
Removing a Term
The user can remove a term by right clicking the term (Term Content Panel) and selecting "Remove Term".
Removing all Synonyms
The user can remove all synonyms from a term by right clicking the term( Term Content Panel) and selecting "Remove all synonyms".
Synonym Management Panel
Adding a New Synonym
The user can add a new Synonym by right clicking over the respective panel (Green) and selecting "Add New Synonym".
In the following GUI the user defines the new synonym name.
Editing a Synonym
The user can edit a Synonym by right clicking over the synonym in the respective panel (Green) and selecting "Edit synonym".
In the following GUI the user defines a new Synonym name.
Removing Synonyms
The user can remove one synonym by right clicking a synonym in the panel (green) and choosing the "Remove synonym" option
Removing all Synonyms
The user can remove all synonyms of term by selecting the "Remove all synonyms" option when right clicking over the Synonym content panel (Green).