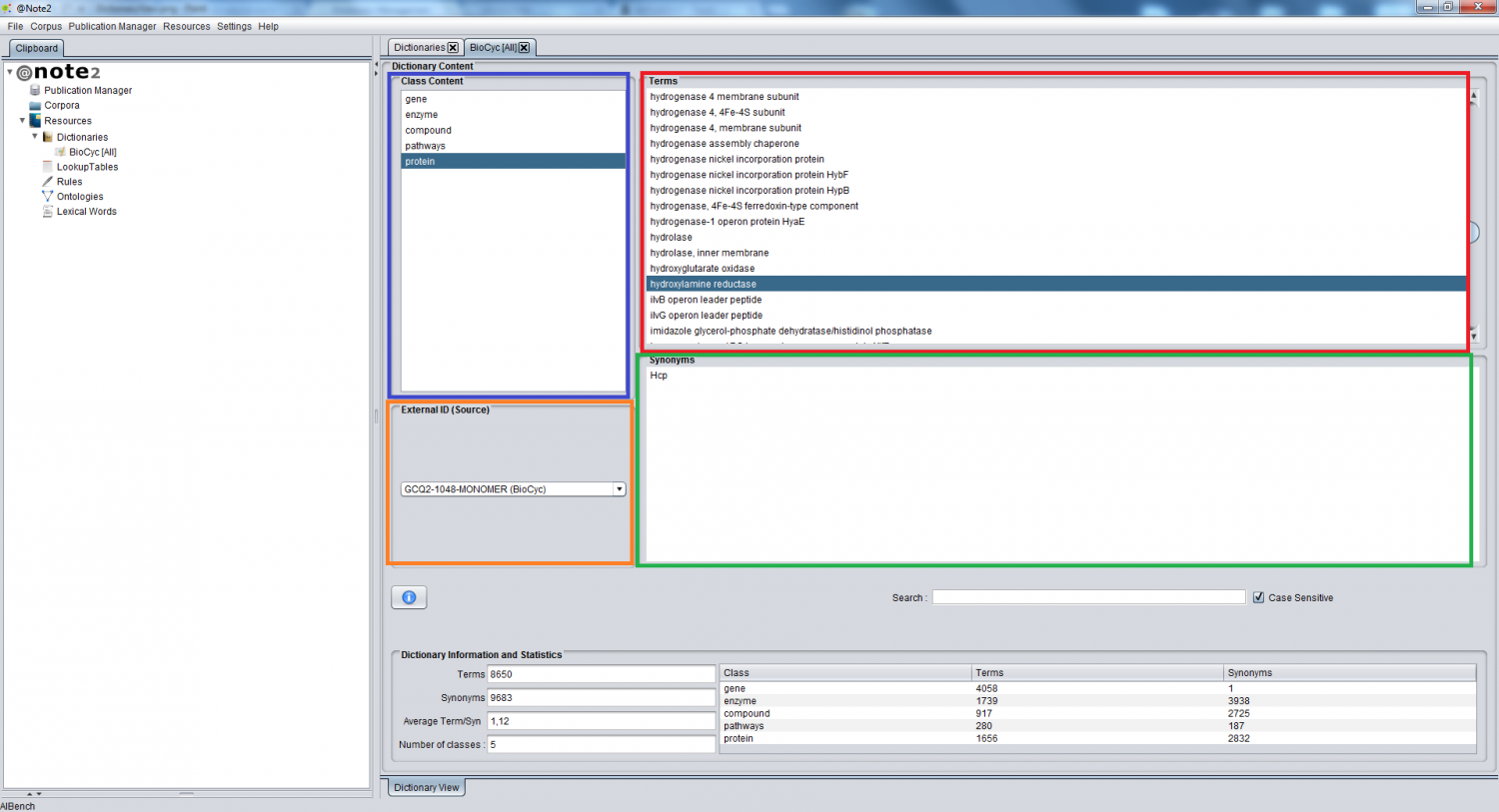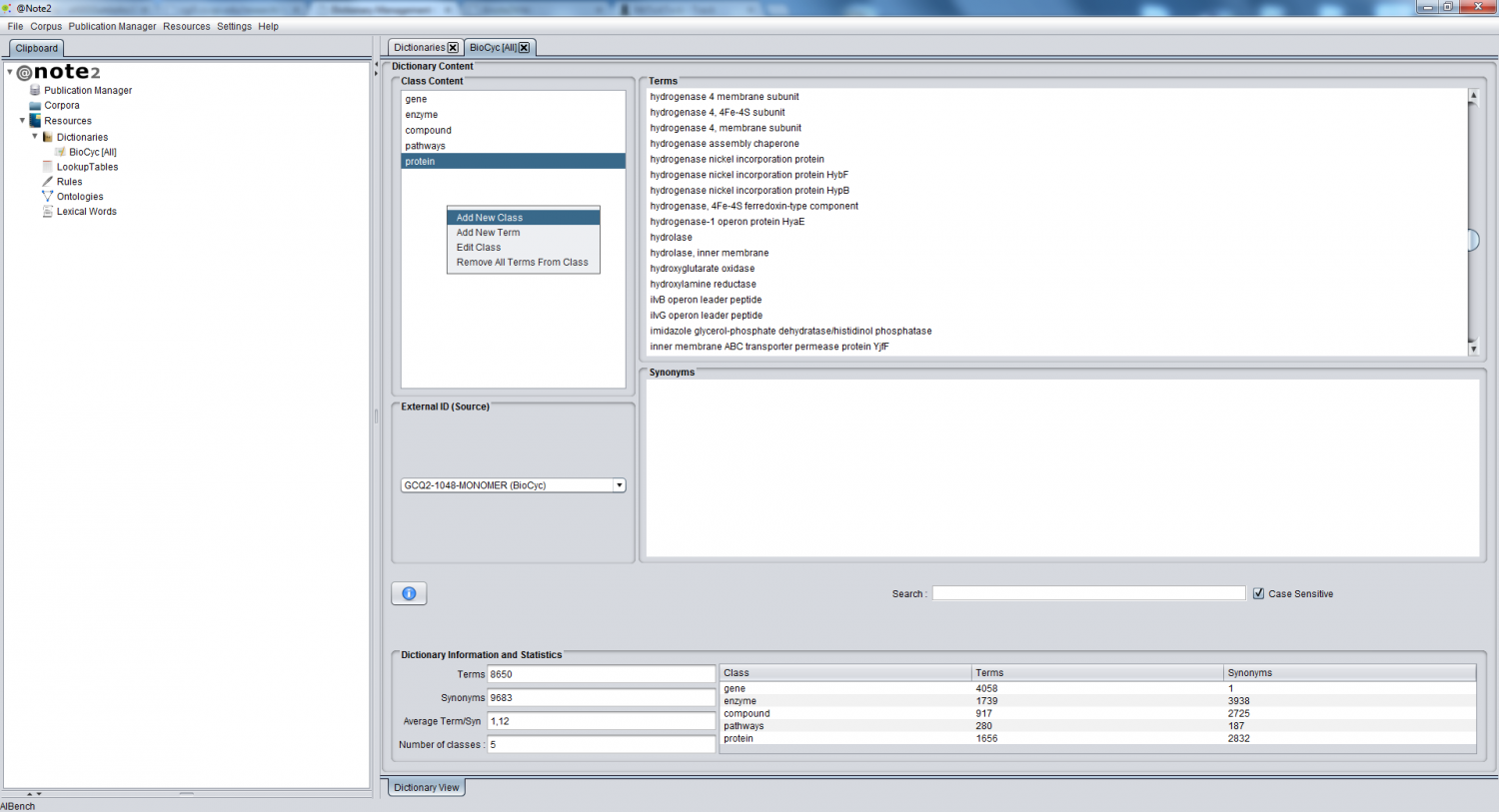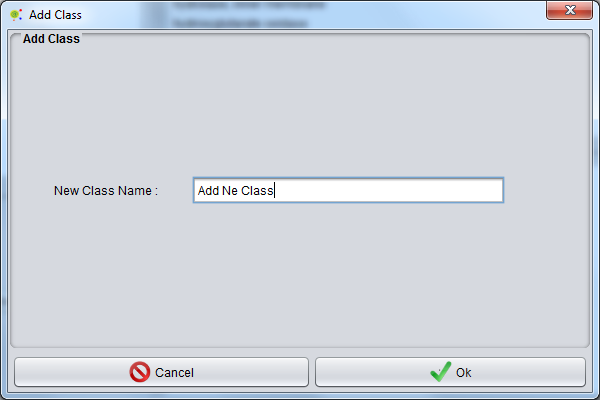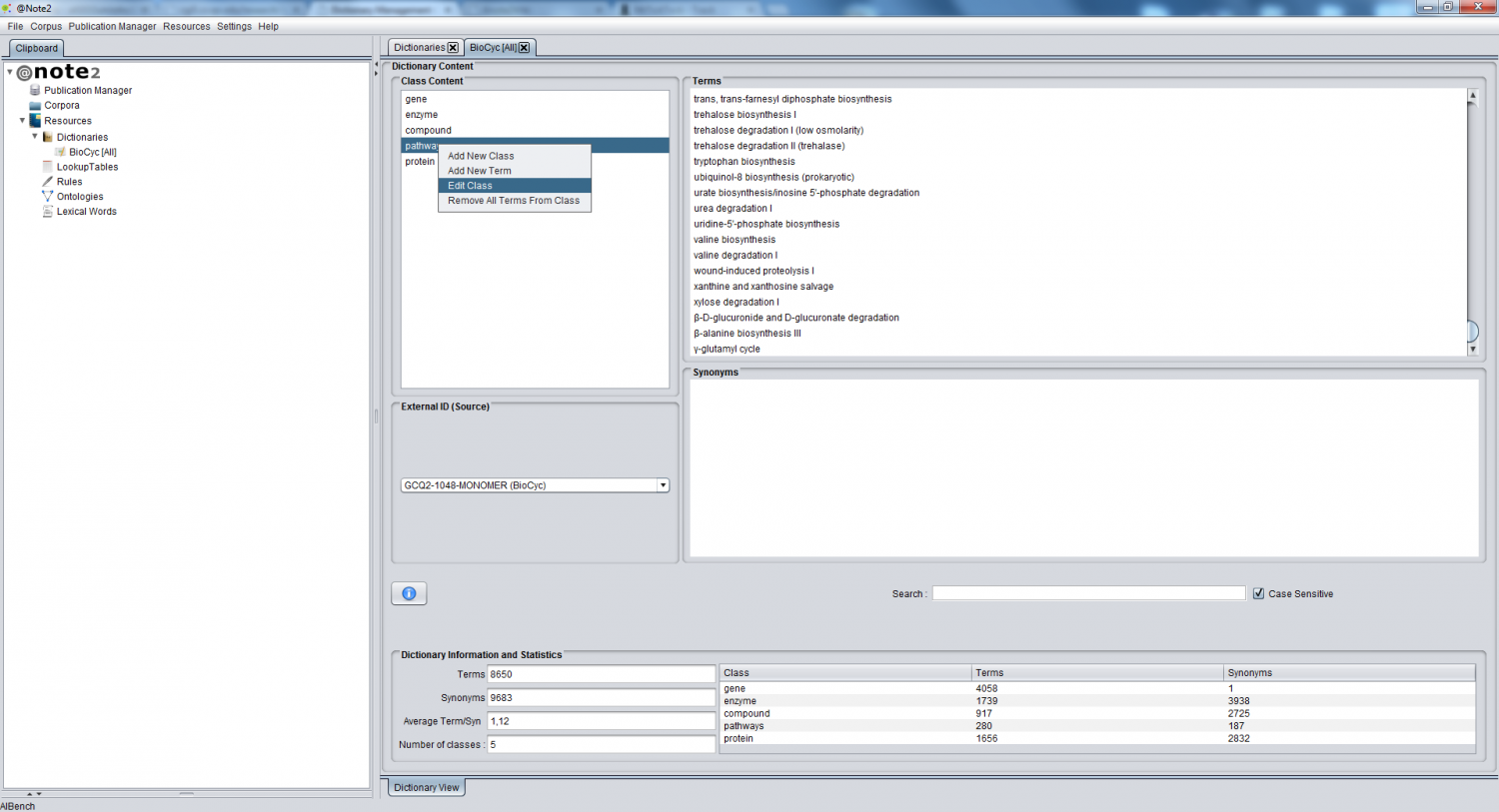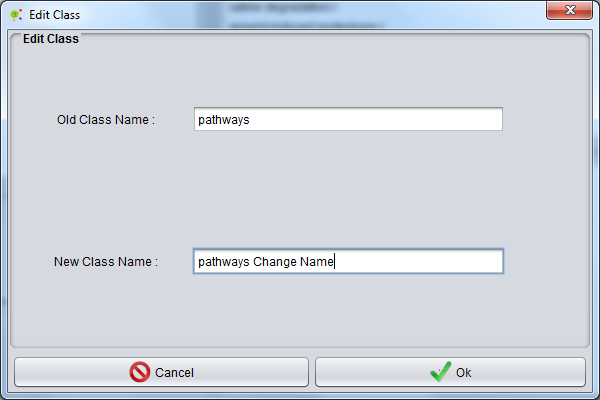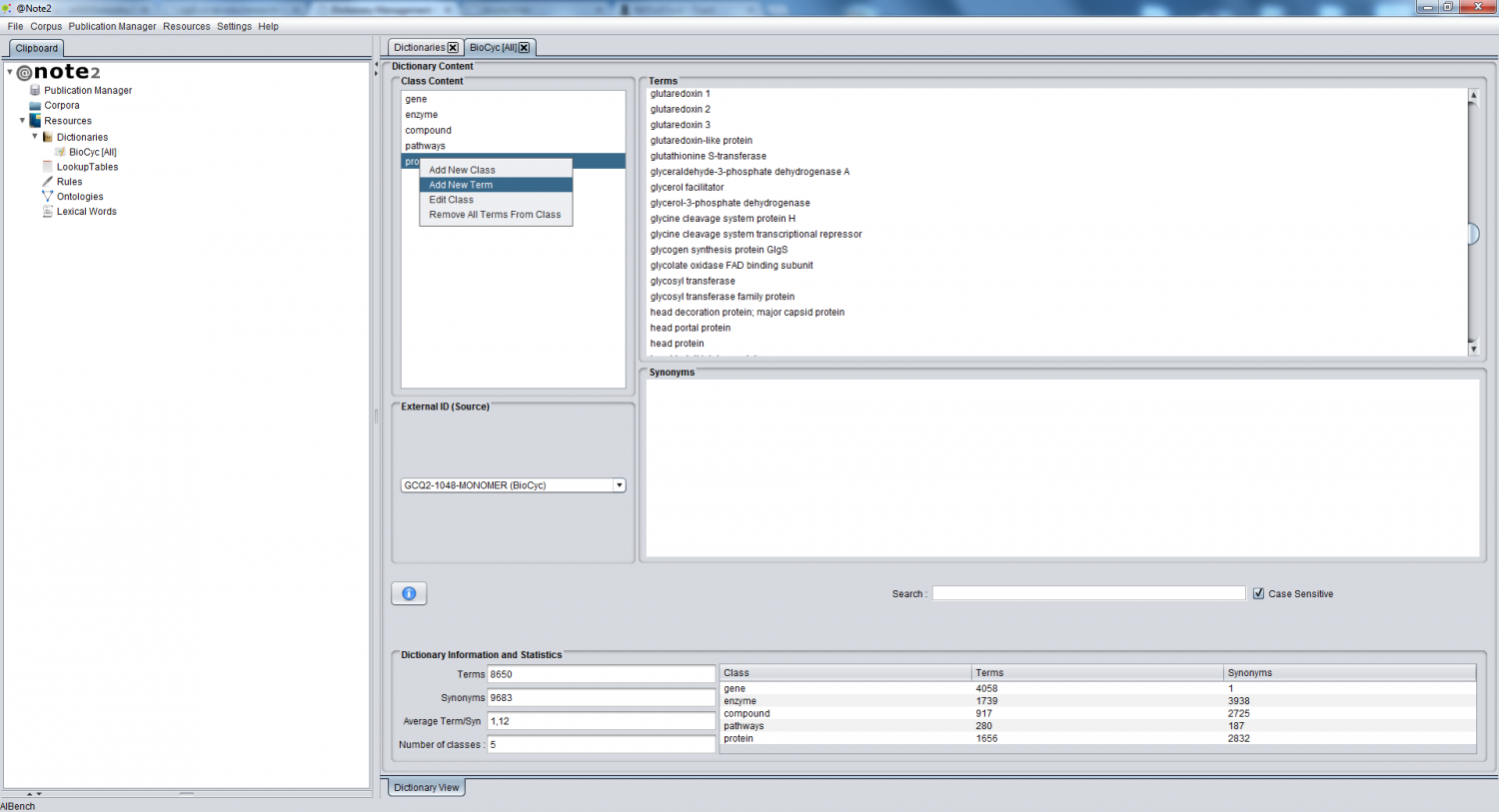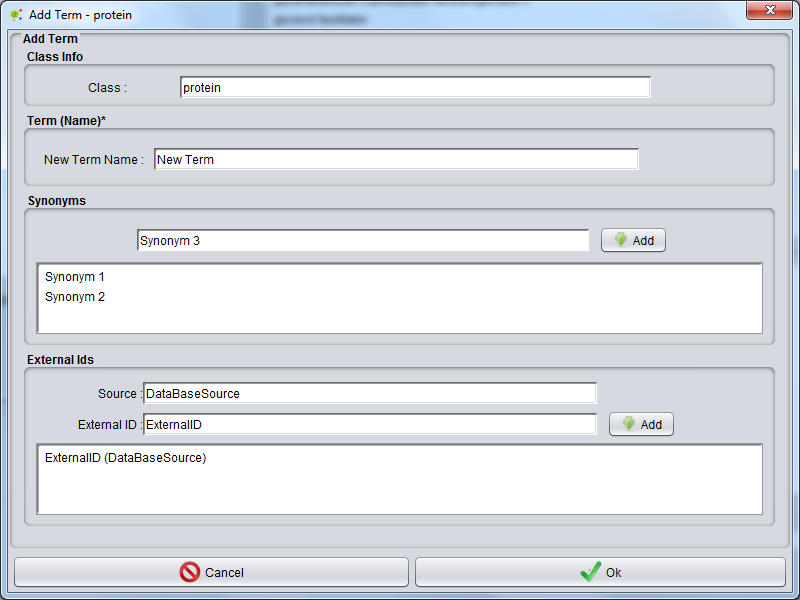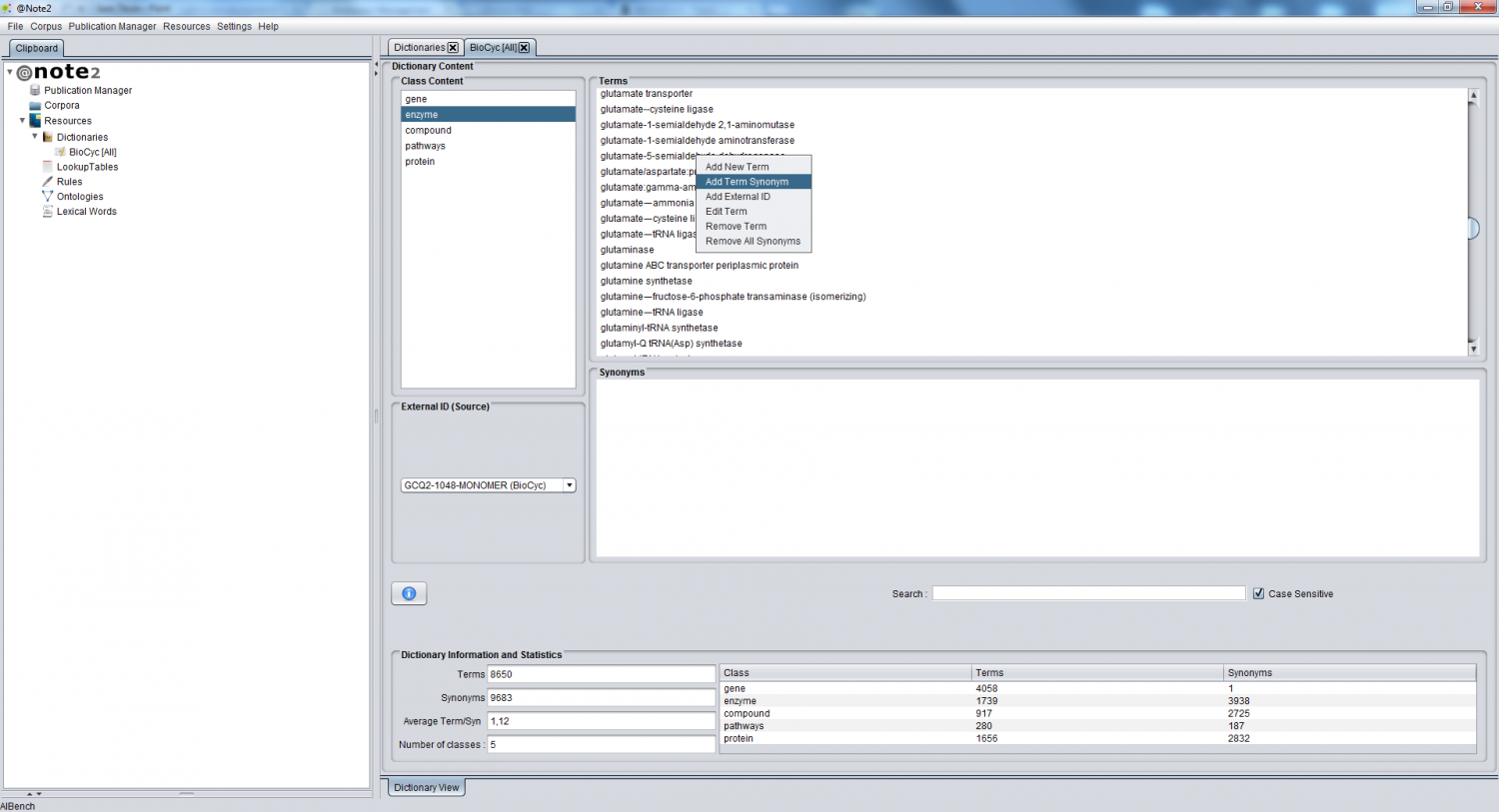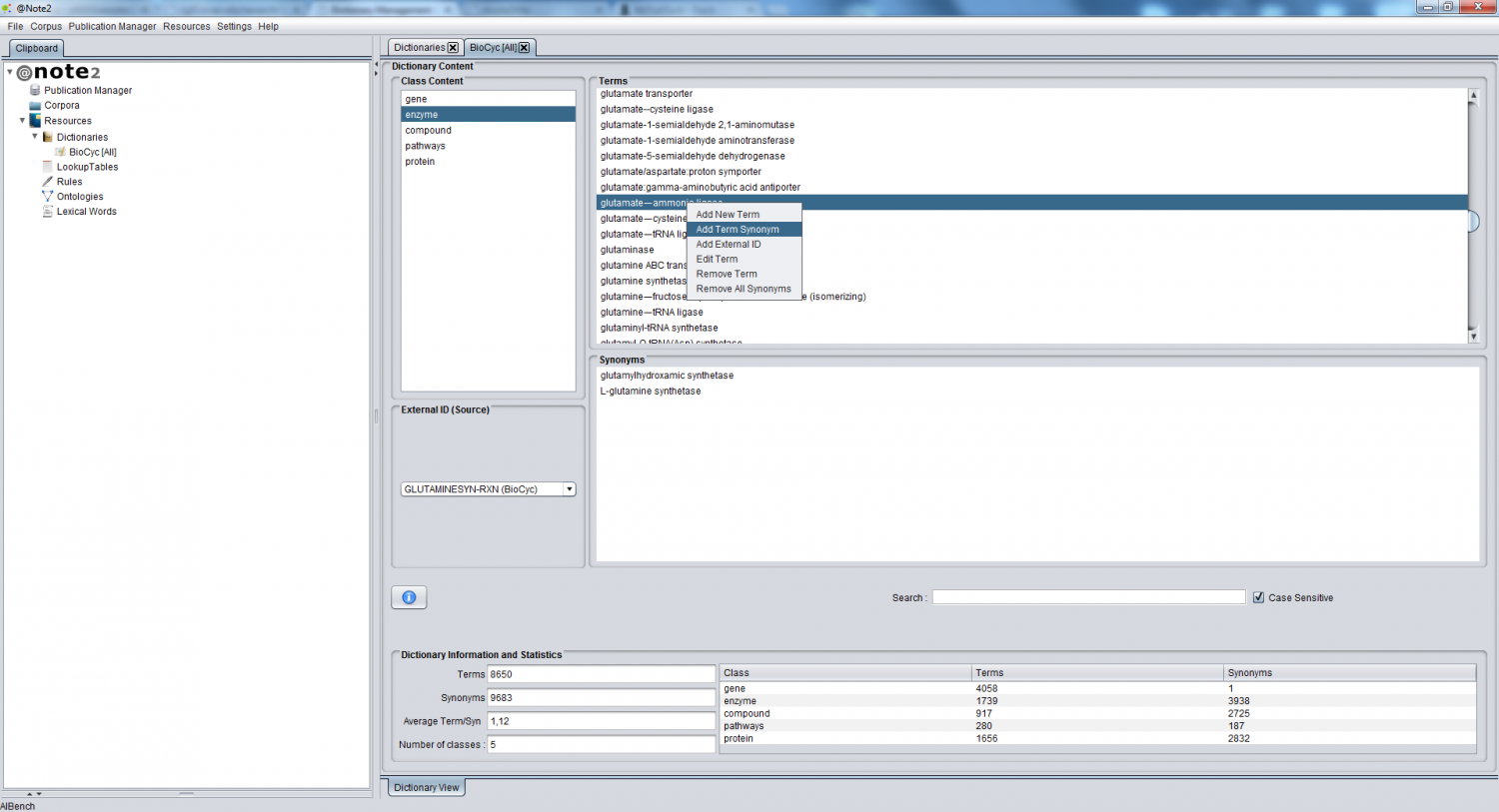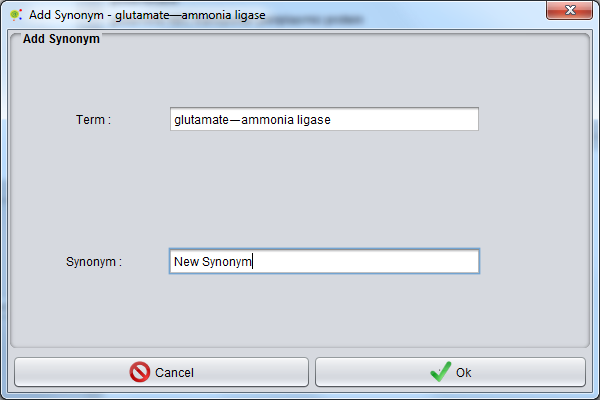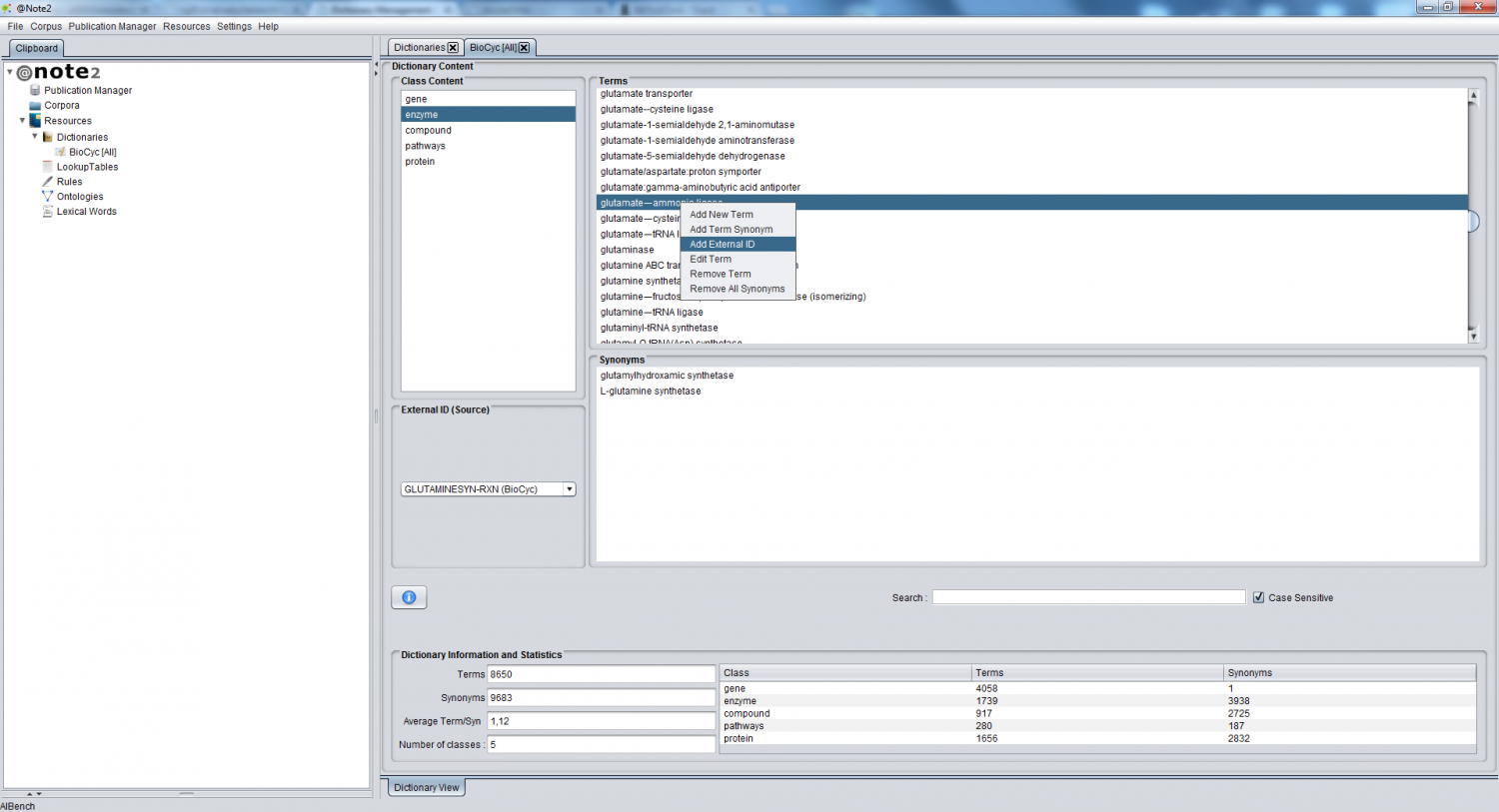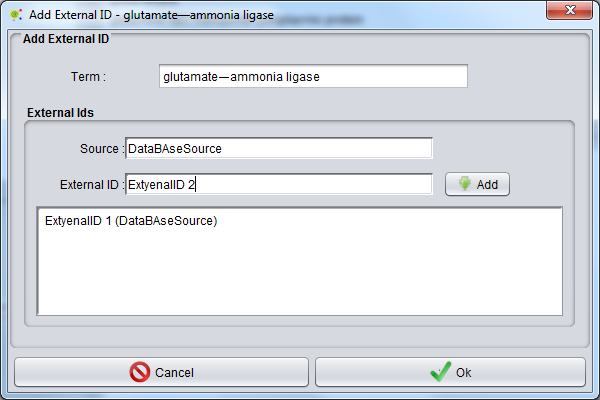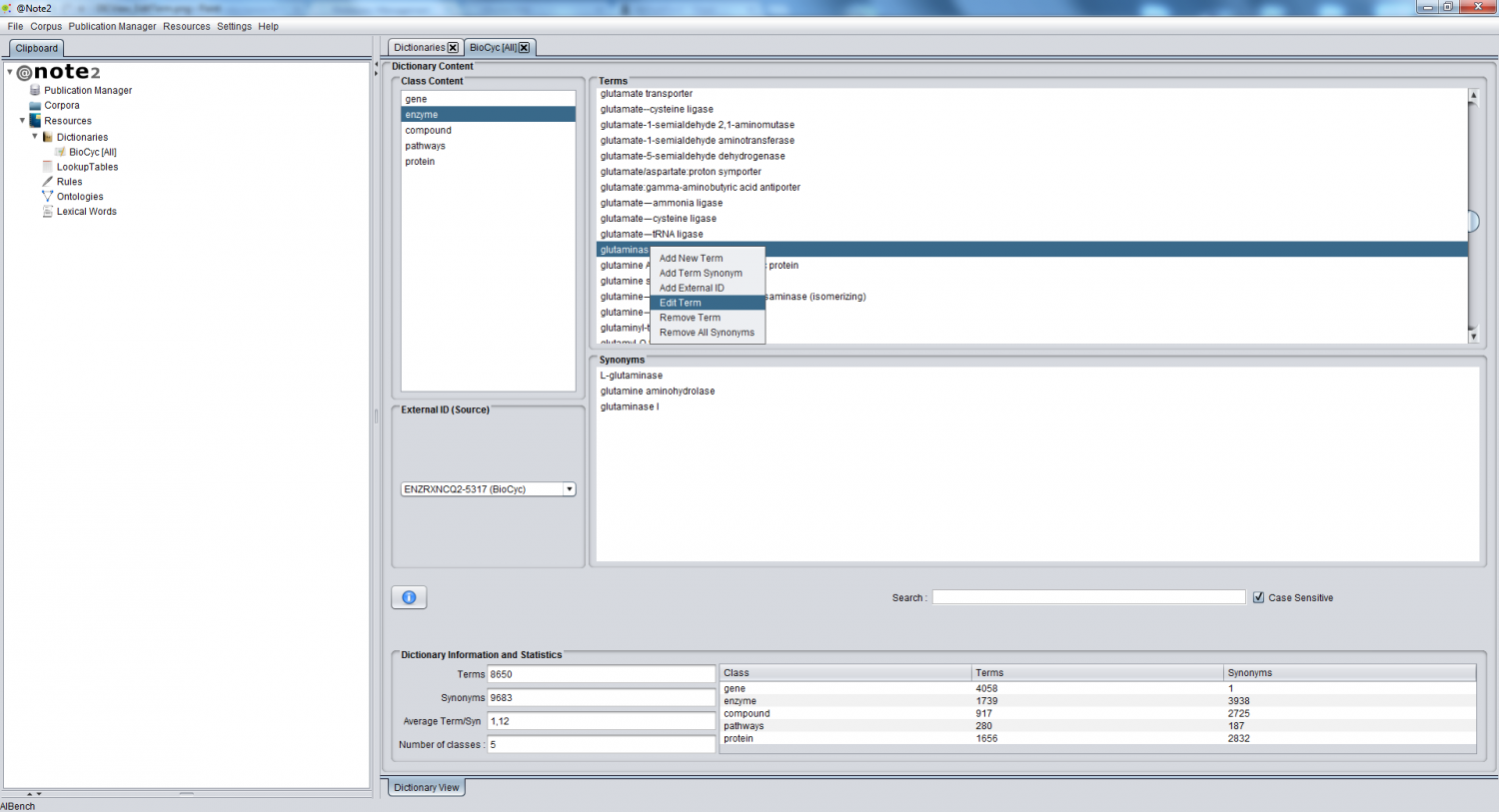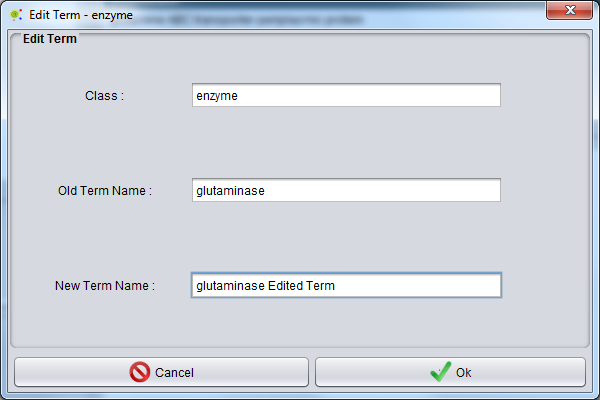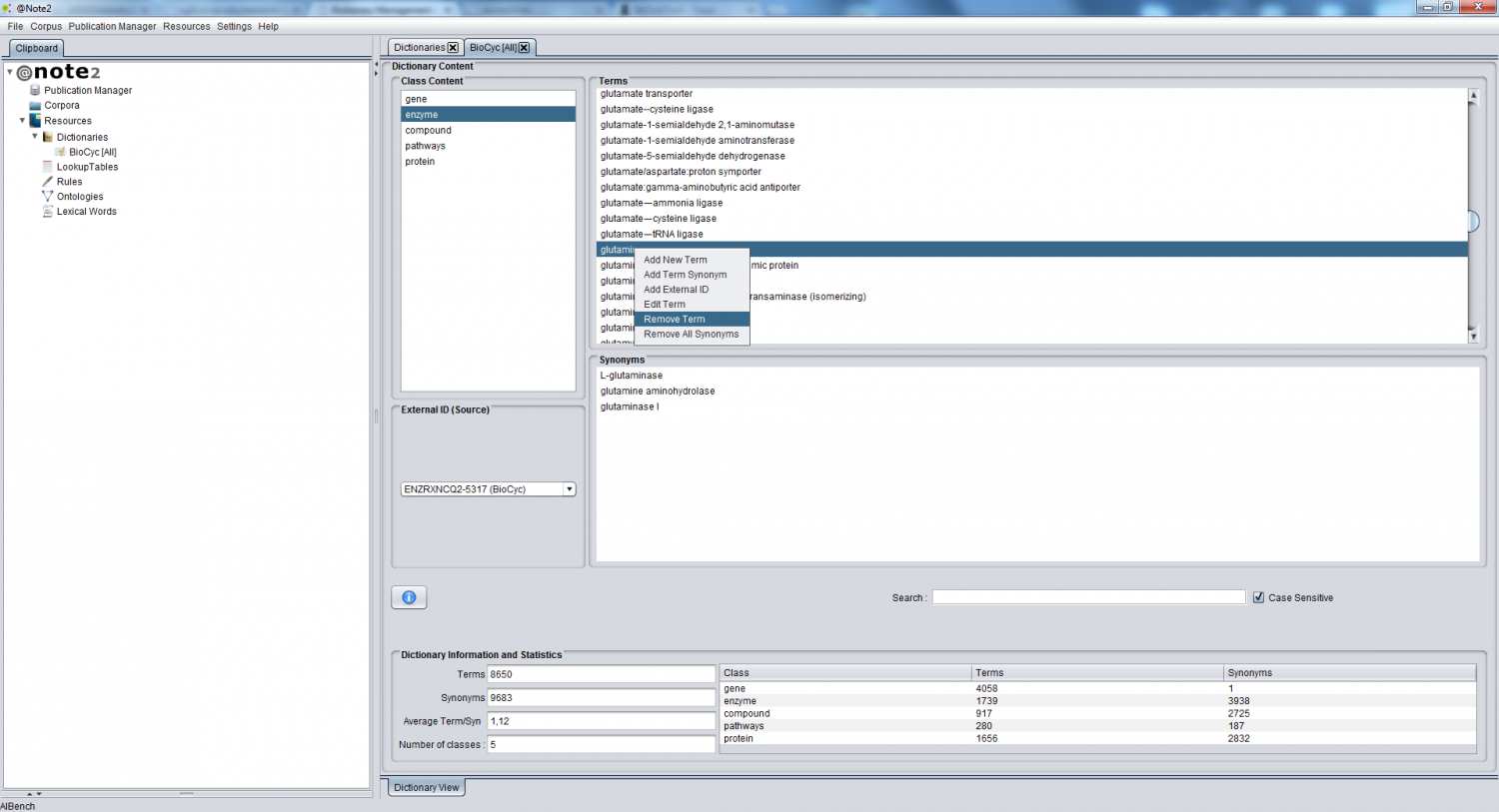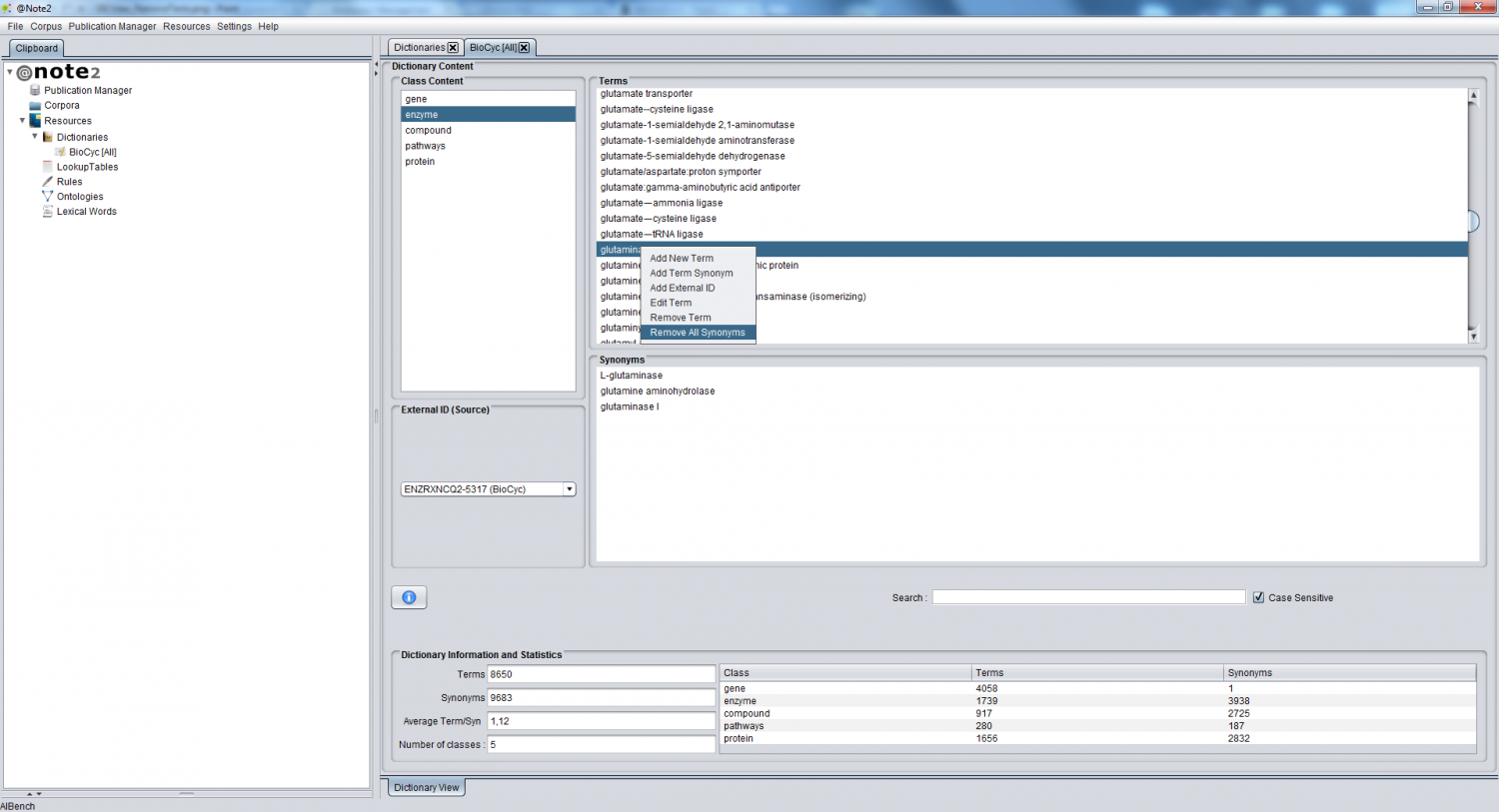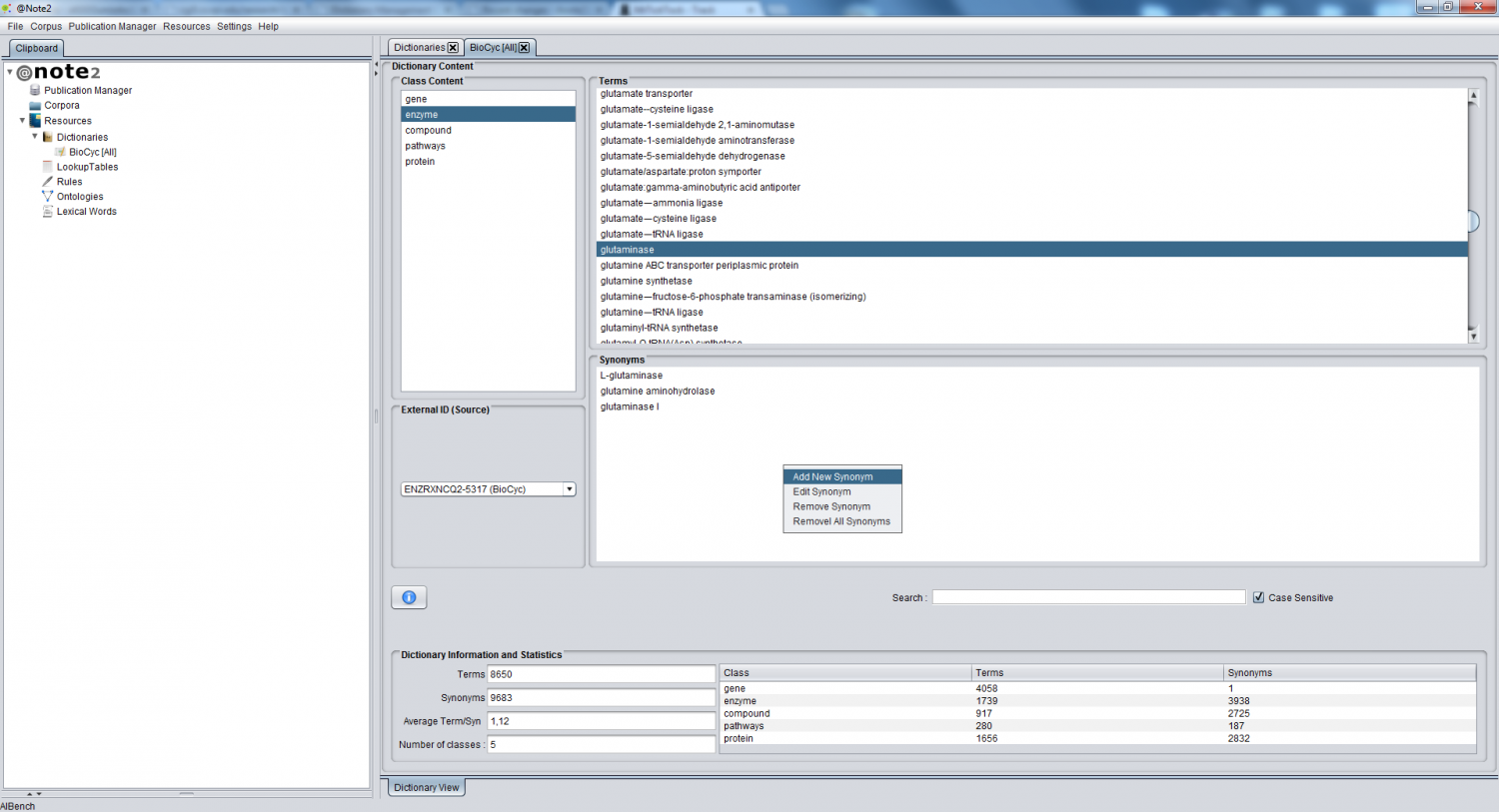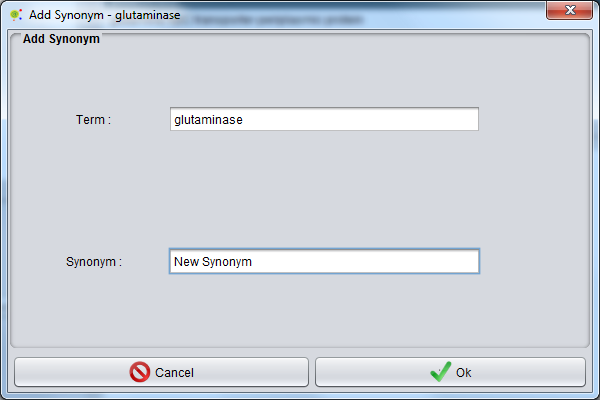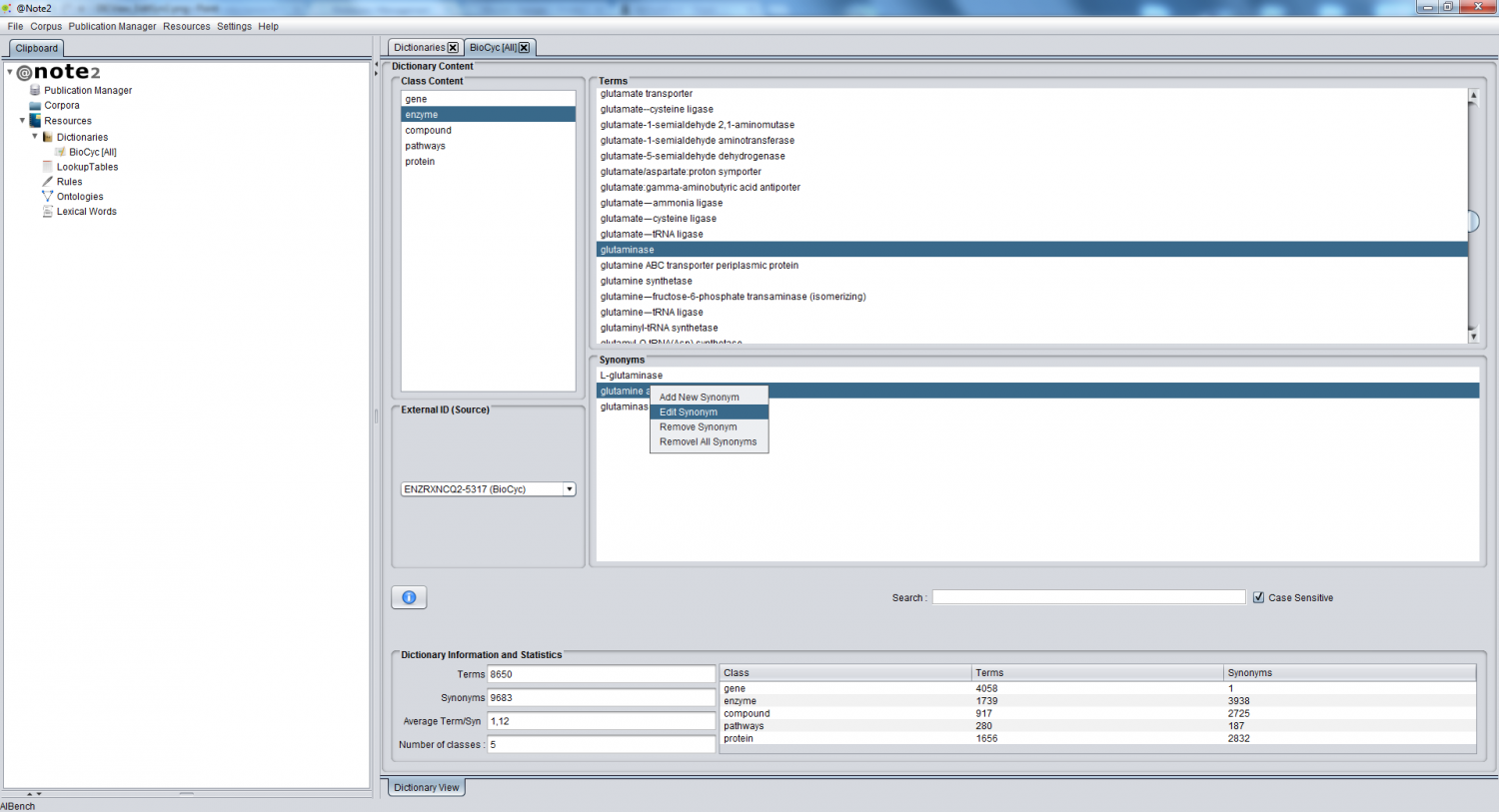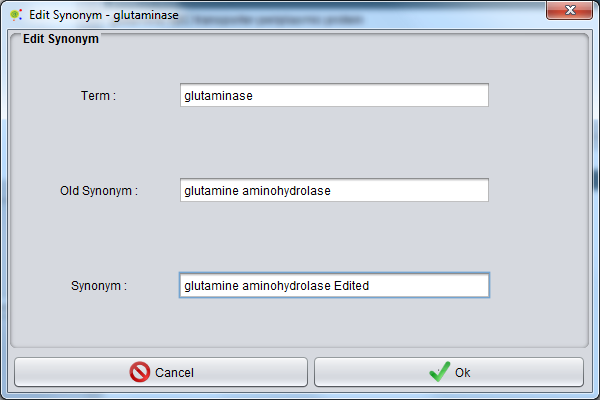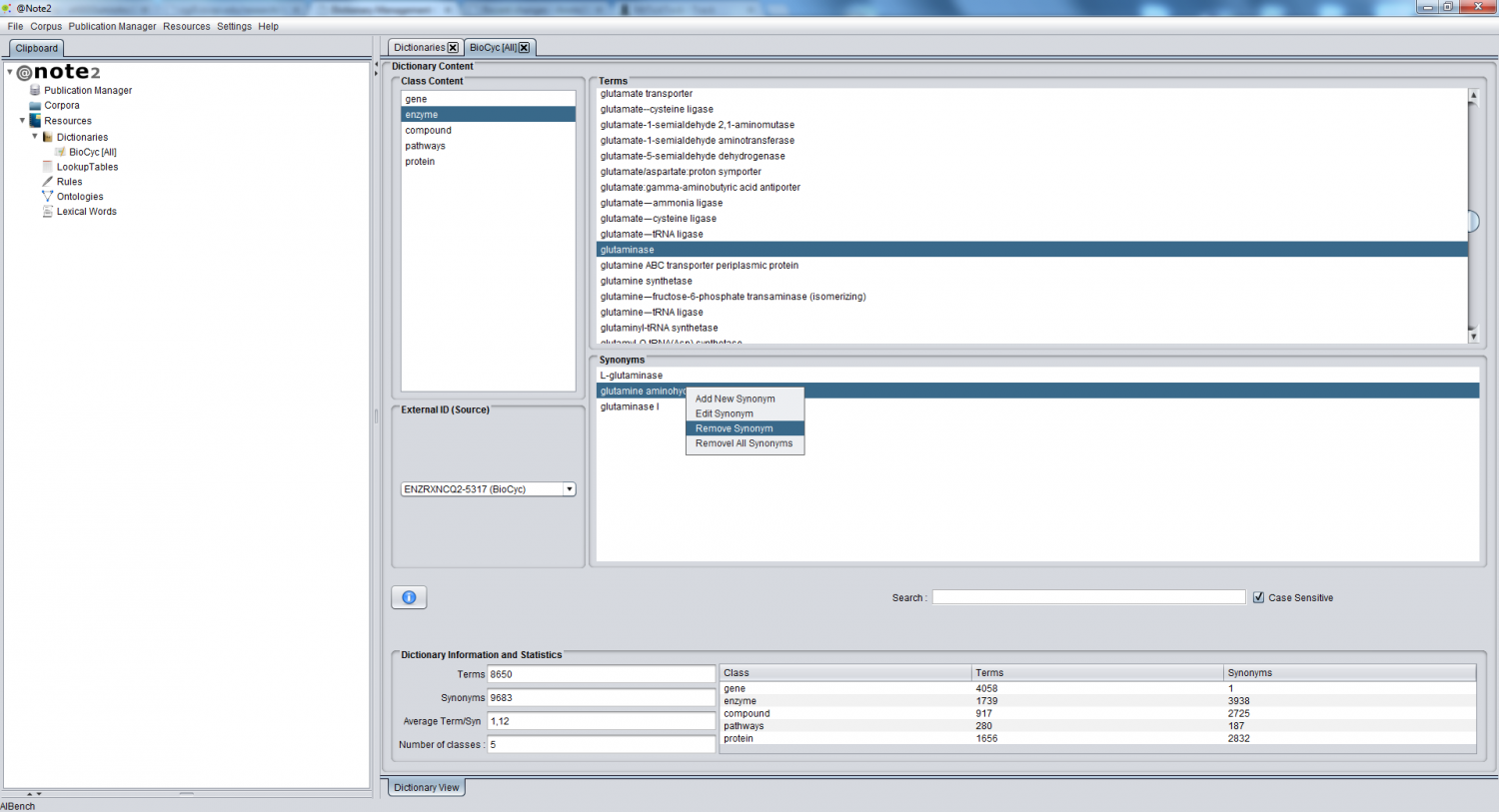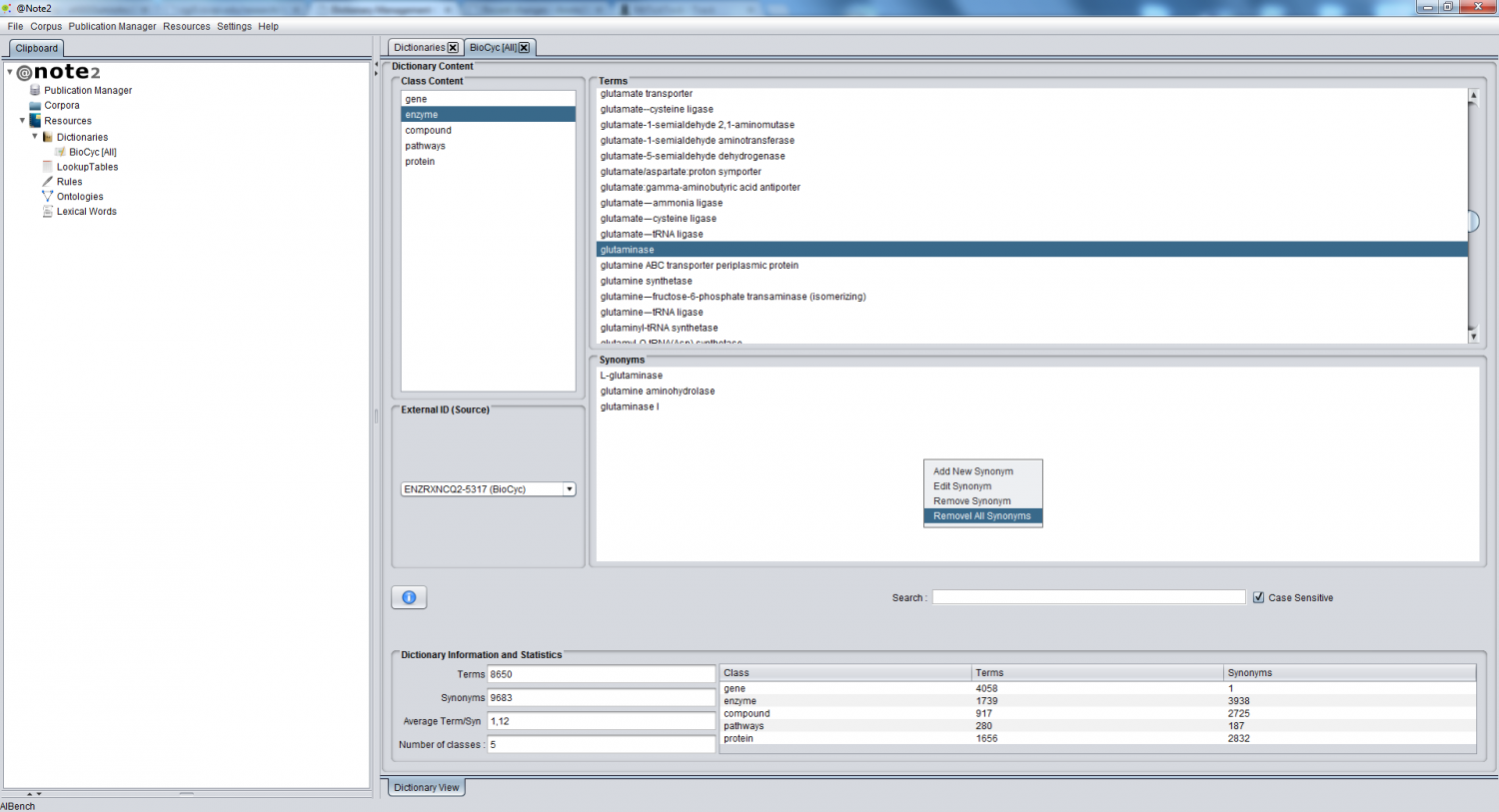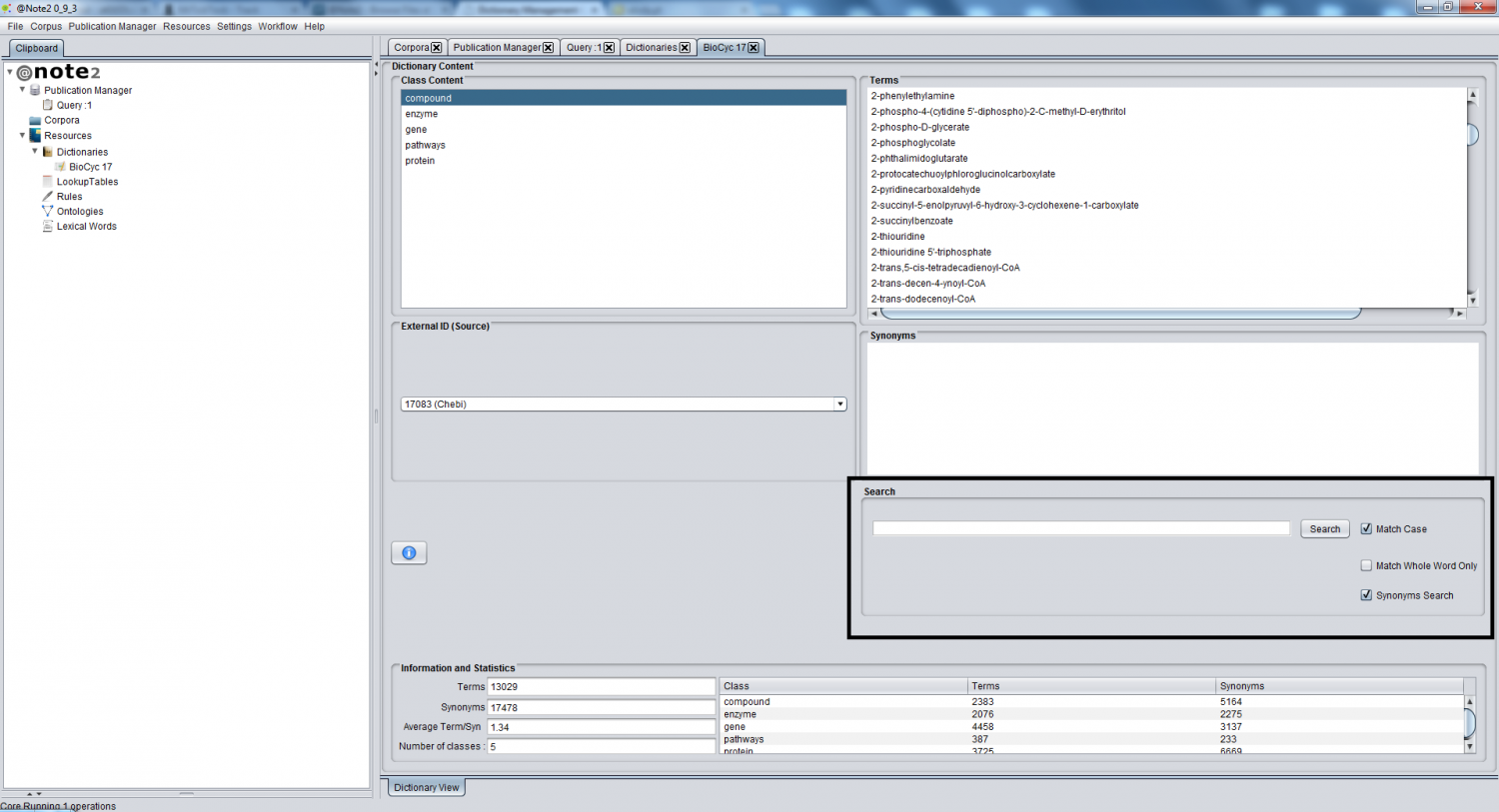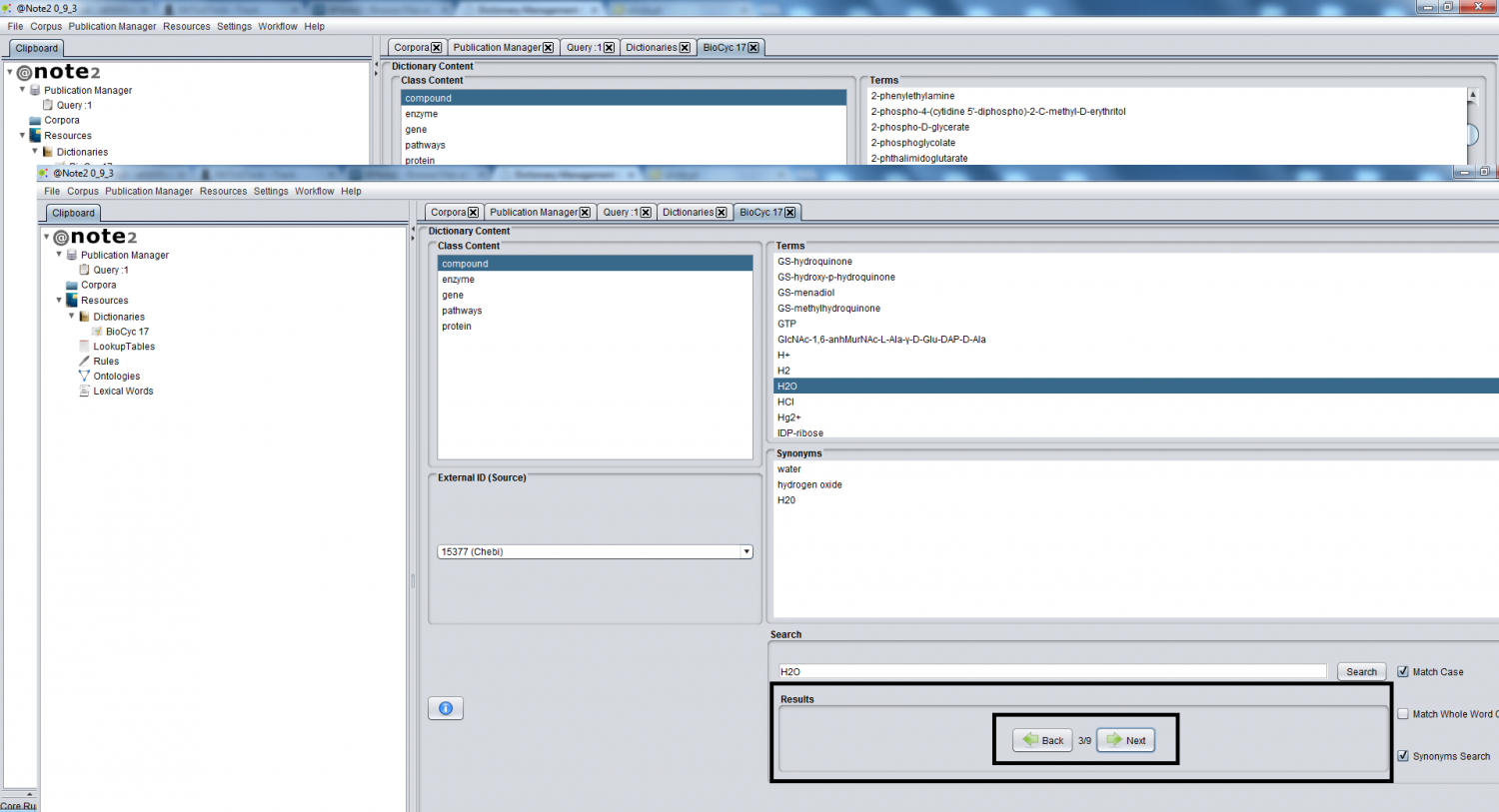Difference between revisions of "Dictionary Management Content"
(→Term Content Menu) |
Anote2Wiki (talk | contribs) |
||
| (7 intermediate revisions by 2 users not shown) | |||
| Line 1: | Line 1: | ||
[[Category:HOWTOs]] | [[Category:HOWTOs]] | ||
| + | |||
== General View == | == General View == | ||
| − | In Dictionary View it | + | |
| + | In the Dictionary View, it is possible to view and edit dictionary contents. | ||
| + | |||
[[File:Dictionary_Content_Management.png|1500px|center]] | [[File:Dictionary_Content_Management.png|1500px|center]] | ||
| − | |||
| − | |||
| − | |||
| − | |||
| − | |||
| − | == Class | + | The Dictionary View contains four sections: |
| + | * List of Classes - in Blue | ||
| + | * List of Terms - in Red | ||
| + | * List of Synonyms (for each term) - in Green | ||
| + | * List of External IDs (for each term) - in Orange | ||
| + | |||
| + | == Classes management panel == | ||
| + | |||
| + | === Creating a New Class === | ||
| − | + | To Create a new class in the dictionary, select the class content panel (Blue) and right click, selecting "Add New Class". | |
| − | |||
[[File:Add_Class_content1.png|1500px|center]] | [[File:Add_Class_content1.png|1500px|center]] | ||
| − | + | ||
| + | A pop-up window appears where you can select the name of the new class. | ||
| + | |||
[[File:Add_Class_content2.png|640px|center]] | [[File:Add_Class_content2.png|640px|center]] | ||
| − | |||
| − | === | + | After pressing "ok", a new class is added to the panel with the list of classes (Blue) |
| + | |||
| + | === Editing the Class Name === | ||
| + | |||
| + | You can change the name of a class by right clicking over the class name in the class content panel (Blue) and selecting "Edit Class". | ||
| − | |||
[[File:Edit_Class_content1.png|1500px|center]] | [[File:Edit_Class_content1.png|1500px|center]] | ||
| − | + | ||
| + | A pop-up window is launched where you can select a new name for the class. | ||
| + | |||
[[File:Edit_Class_content2.png|640px|center]] | [[File:Edit_Class_content2.png|640px|center]] | ||
| − | |||
| − | === | + | After pressing "ok", the class name is updated as shown in the class content panel (Blue) |
| + | |||
| + | === Creating a New Term === | ||
| + | |||
| + | You can add a new term in one class by right clicking over the class name in the respective panel (Blue) and selecting "Add term". | ||
| − | |||
[[File:AddTerm_Class_content1.png|1500px|center]] | [[File:AddTerm_Class_content1.png|1500px|center]] | ||
| − | + | ||
| + | A GUI is launched where the user can fill the information about the term: | ||
| + | * Term name | ||
| + | * list of synonyms | ||
| + | * list of External Ids | ||
| + | |||
[[File:AddTerm_Class_content2.png|800px|center]] | [[File:AddTerm_Class_content2.png|800px|center]] | ||
| − | |||
| − | |||
| − | |||
| − | |||
| − | === | + | === Removing All Terms === |
| + | |||
| + | You can remove all terms from a class right clicking the class name in the respective panel (Blue) and selecting "Remove All Terms From Class". | ||
| − | |||
[[File:Remove_all_terms_from_class.png|1500px|center]] | [[File:Remove_all_terms_from_class.png|1500px|center]] | ||
| − | |||
| − | === | + | == Term management panel == |
| + | |||
| + | === Creating a New Term === | ||
| + | |||
| + | You can also add a new term in a selected class (the one highlighted in the class content panel) pressing the right mouse button in the term content panel (Red) and selecting "Add New term". | ||
| − | |||
[[File:AddTerm_Term_content.png|1500px|center]] | [[File:AddTerm_Term_content.png|1500px|center]] | ||
| − | + | ||
| + | A GUI is launched where you can fill the information about the term: | ||
| + | * Term name | ||
| + | * list of synonyms | ||
| + | * list of External Ids | ||
| + | |||
[[File:AddTerm_Class_content2.png|800px|center]] | [[File:AddTerm_Class_content2.png|800px|center]] | ||
| − | |||
| − | |||
| − | |||
| − | |||
| − | === | + | === Adding Term Synonyms === |
| + | |||
| + | A synonym can be added to a term right clicking over the term (in the Term content panel) and selecting "Add Term Synonym". | ||
| − | |||
[[File:AddSynonym_Term_content.png|1500px|center]] | [[File:AddSynonym_Term_content.png|1500px|center]] | ||
| − | + | ||
| + | A GUI is launched where you can add a synonym for that term. | ||
| + | |||
[[File:AddSynonym_Term_content2.png|640px|center]] | [[File:AddSynonym_Term_content2.png|640px|center]] | ||
| − | |||
| − | === | + | After pressing "ok" a new synonym will be added to the list in the synonyms panel. |
| + | |||
| + | === Adding External IDs === | ||
| + | |||
| + | External IDs can be added to a term right clicking over the term (Term content panel) and selecting "Add External ID". | ||
| − | |||
[[File:AddExternalID_Term_content.png|1500px|center]] | [[File:AddExternalID_Term_content.png|1500px|center]] | ||
| − | + | ||
| + | A GUI is launched where you can put one or more external Ids. | ||
| + | |||
[[File:AddExternalID_Term_content2.png|640px|center]] | [[File:AddExternalID_Term_content2.png|640px|center]] | ||
| − | |||
| − | + | === Editing Term Name === | |
| + | |||
| + | |||
| + | You can edit a term name pressing the right mouse button over the term (Term content panel) and selecting "Edit Term". | ||
| + | |||
[[File:EditTerm_Term_Content.png|1500px|center]] | [[File:EditTerm_Term_Content.png|1500px|center]] | ||
| − | + | ||
| + | A GUI is launched where you can select the new term name. | ||
| + | |||
[[File:EditTerm_Term_Content2.png|640px|center]] | [[File:EditTerm_Term_Content2.png|640px|center]] | ||
| − | |||
| − | === | + | After pressing "ok" the change will be performed |
| + | |||
| + | === Removing a Term === | ||
| + | |||
| + | A term can be can removed by right clicking over it in the Term Content Panel and selecting "Remove Term". | ||
| − | |||
[[File:Remove_term.png|1500px|center]] | [[File:Remove_term.png|1500px|center]] | ||
| − | |||
| − | + | === Removing all Synonyms === | |
| + | |||
| + | You can remove all synonyms from a term by right clicking the term( Term Content Panel) and selecting "Remove all synonyms". | ||
| + | |||
[[File:Remove_all_Synonyms.png|1500px|center]] | [[File:Remove_all_Synonyms.png|1500px|center]] | ||
| − | |||
| − | |||
| − | + | == Synonym Management Panel == | |
| + | |||
| + | === Adding a New Synonym === | ||
| + | |||
| + | You can add a new Synonym by right clicking over the respective panel (Green) and selecting "Add New Synonym". | ||
| + | |||
[[File:Add_New_Syn_synonym.png|1500px|center]] | [[File:Add_New_Syn_synonym.png|1500px|center]] | ||
| − | + | ||
| + | In the following GUI the user defines the new synonym name. | ||
| + | |||
[[File:Add_New_Syn_synonym2.png|640px|center]] | [[File:Add_New_Syn_synonym2.png|640px|center]] | ||
| − | |||
| − | === | + | === Editing a Synonym === |
| + | |||
| + | You can edit a Synonym by right clicking over the synonym in the respective panel (Green) and selecting "Edit synonym". | ||
| − | |||
[[File:Edit_synonym.png|1500px|center]] | [[File:Edit_synonym.png|1500px|center]] | ||
| − | + | ||
| + | In the following GUI, you can defines a new Synonym name. | ||
| + | |||
[[File:Edit_synonym2.png|640px|center]] | [[File:Edit_synonym2.png|640px|center]] | ||
| − | |||
| − | === | + | === Removing Synonyms === |
| + | |||
| + | You can remove one synonym by right clicking a synonym in the panel (green) and choosing the "Remove synonym" option | ||
| − | |||
[[File:remove_synonym.png|1500px|center]] | [[File:remove_synonym.png|1500px|center]] | ||
| − | |||
| − | + | === Removing all Synonyms === | |
| + | |||
| + | All synonyms of a term can be removed by selecting the "Remove all synonyms" option when right clicking over the Synonym content panel (Green). | ||
| + | |||
[[File:remove_synonym2.png|1500px|center]] | [[File:remove_synonym2.png|1500px|center]] | ||
| + | |||
| + | == Dictionary Searching == | ||
| + | |||
| + | The Dictionary View has the capability to search terms (from a class), using the search box (section in Black). | ||
| + | |||
| + | |||
| + | [[File:Dictionary_Search1.png|center|1500px]] | ||
| + | |||
| + | |||
| + | To conduct a searching process, select some options and press the '''Search''' button: | ||
| + | |||
| + | * Match Sensitive : Define if the search is case sensitive or not. | ||
| + | * Match Whole Word Only : Define if the search matches the whole word or simply part of it. | ||
| + | * Synonyms : Define if the search is done over the terms or over the terms and synonyms. | ||
| + | |||
| + | The result of a search is a list of matching the conditions. You can navigate the search hits using the '''next''' and '''back''' buttons. | ||
| + | |||
| + | |||
| + | [[File:Dictionary_Search2.png|center|1500px]] | ||
Latest revision as of 15:04, 17 April 2013
Contents
General View
In the Dictionary View, it is possible to view and edit dictionary contents.
The Dictionary View contains four sections:
- List of Classes - in Blue
- List of Terms - in Red
- List of Synonyms (for each term) - in Green
- List of External IDs (for each term) - in Orange
Classes management panel
Creating a New Class
To Create a new class in the dictionary, select the class content panel (Blue) and right click, selecting "Add New Class".
A pop-up window appears where you can select the name of the new class.
After pressing "ok", a new class is added to the panel with the list of classes (Blue)
Editing the Class Name
You can change the name of a class by right clicking over the class name in the class content panel (Blue) and selecting "Edit Class".
A pop-up window is launched where you can select a new name for the class.
After pressing "ok", the class name is updated as shown in the class content panel (Blue)
Creating a New Term
You can add a new term in one class by right clicking over the class name in the respective panel (Blue) and selecting "Add term".
A GUI is launched where the user can fill the information about the term:
- Term name
- list of synonyms
- list of External Ids
Removing All Terms
You can remove all terms from a class right clicking the class name in the respective panel (Blue) and selecting "Remove All Terms From Class".
Term management panel
Creating a New Term
You can also add a new term in a selected class (the one highlighted in the class content panel) pressing the right mouse button in the term content panel (Red) and selecting "Add New term".
A GUI is launched where you can fill the information about the term:
- Term name
- list of synonyms
- list of External Ids
Adding Term Synonyms
A synonym can be added to a term right clicking over the term (in the Term content panel) and selecting "Add Term Synonym".
A GUI is launched where you can add a synonym for that term.
After pressing "ok" a new synonym will be added to the list in the synonyms panel.
Adding External IDs
External IDs can be added to a term right clicking over the term (Term content panel) and selecting "Add External ID".
A GUI is launched where you can put one or more external Ids.
Editing Term Name
You can edit a term name pressing the right mouse button over the term (Term content panel) and selecting "Edit Term".
A GUI is launched where you can select the new term name.
After pressing "ok" the change will be performed
Removing a Term
A term can be can removed by right clicking over it in the Term Content Panel and selecting "Remove Term".
Removing all Synonyms
You can remove all synonyms from a term by right clicking the term( Term Content Panel) and selecting "Remove all synonyms".
Synonym Management Panel
Adding a New Synonym
You can add a new Synonym by right clicking over the respective panel (Green) and selecting "Add New Synonym".
In the following GUI the user defines the new synonym name.
Editing a Synonym
You can edit a Synonym by right clicking over the synonym in the respective panel (Green) and selecting "Edit synonym".
In the following GUI, you can defines a new Synonym name.
Removing Synonyms
You can remove one synonym by right clicking a synonym in the panel (green) and choosing the "Remove synonym" option
Removing all Synonyms
All synonyms of a term can be removed by selecting the "Remove all synonyms" option when right clicking over the Synonym content panel (Green).
Dictionary Searching
The Dictionary View has the capability to search terms (from a class), using the search box (section in Black).
To conduct a searching process, select some options and press the Search button:
- Match Sensitive : Define if the search is case sensitive or not.
- Match Whole Word Only : Define if the search matches the whole word or simply part of it.
- Synonyms : Define if the search is done over the terms or over the terms and synonyms.
The result of a search is a list of matching the conditions. You can navigate the search hits using the next and back buttons.