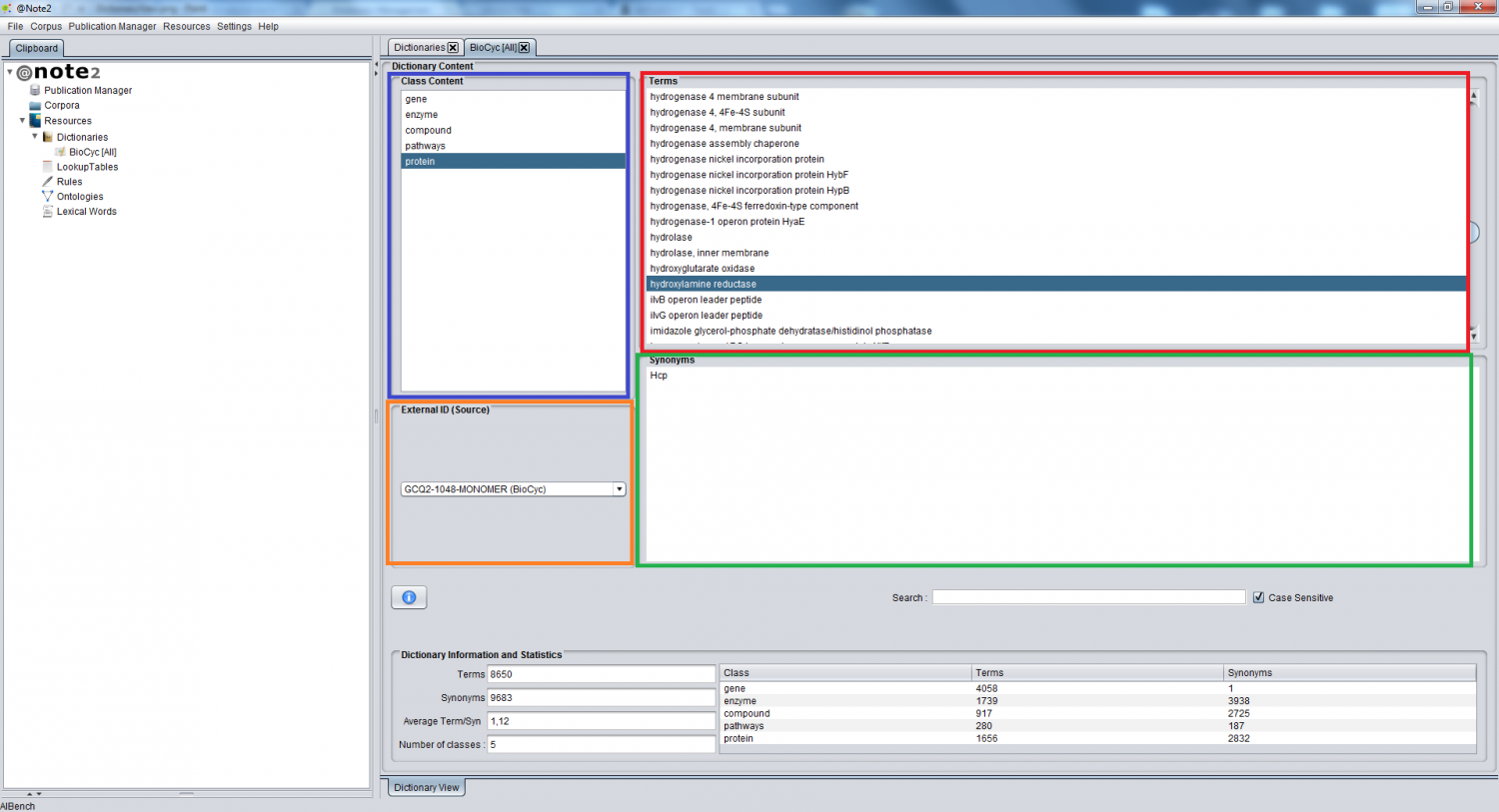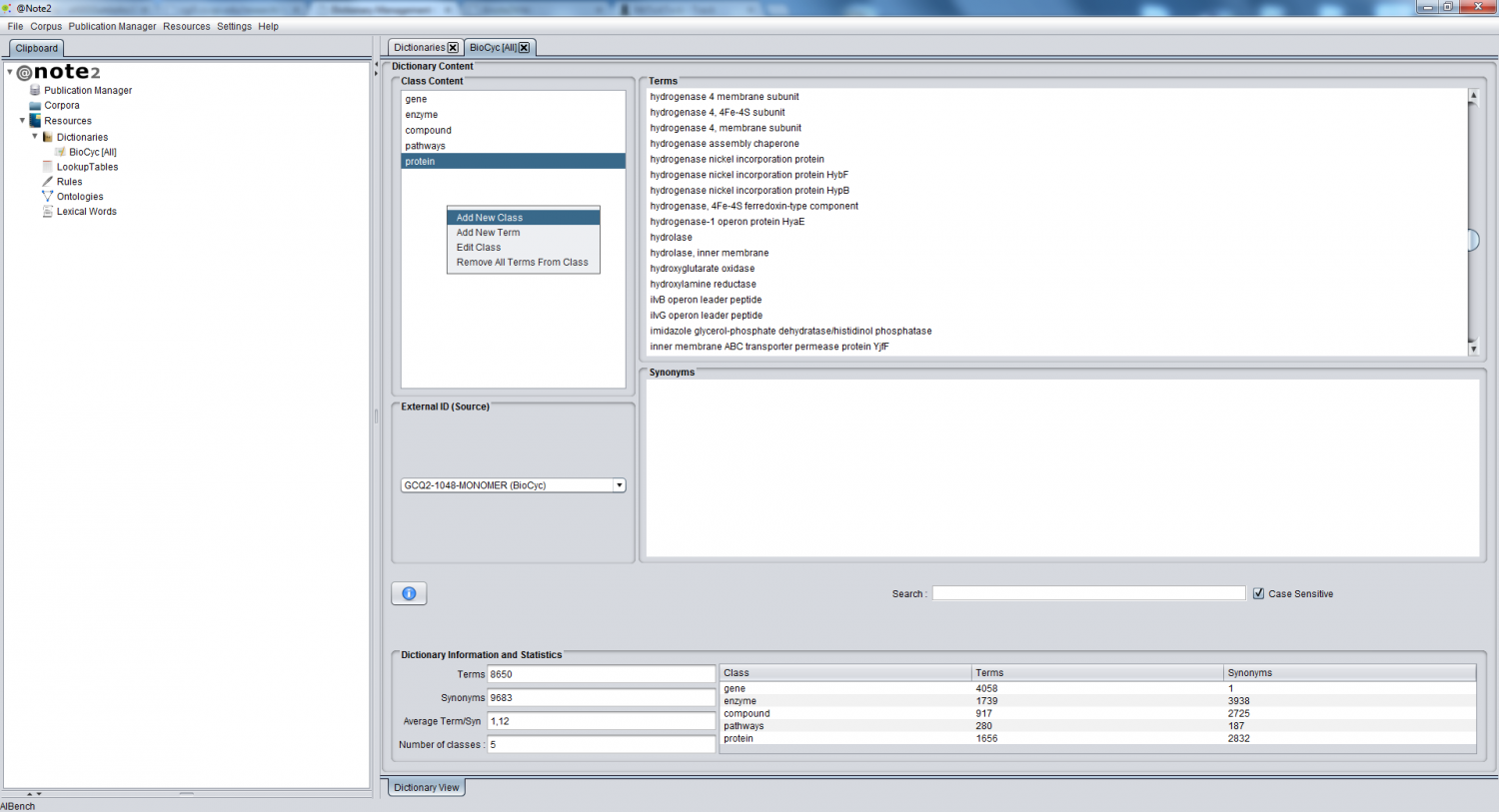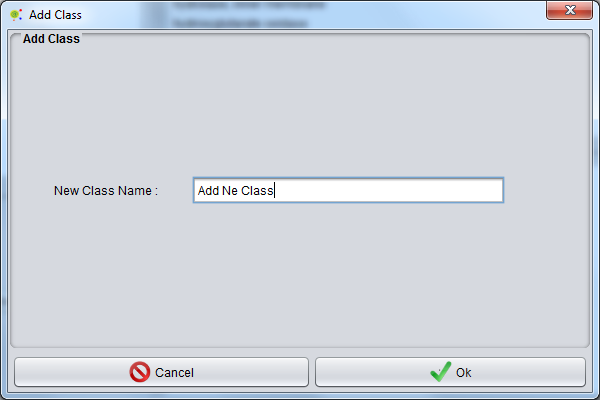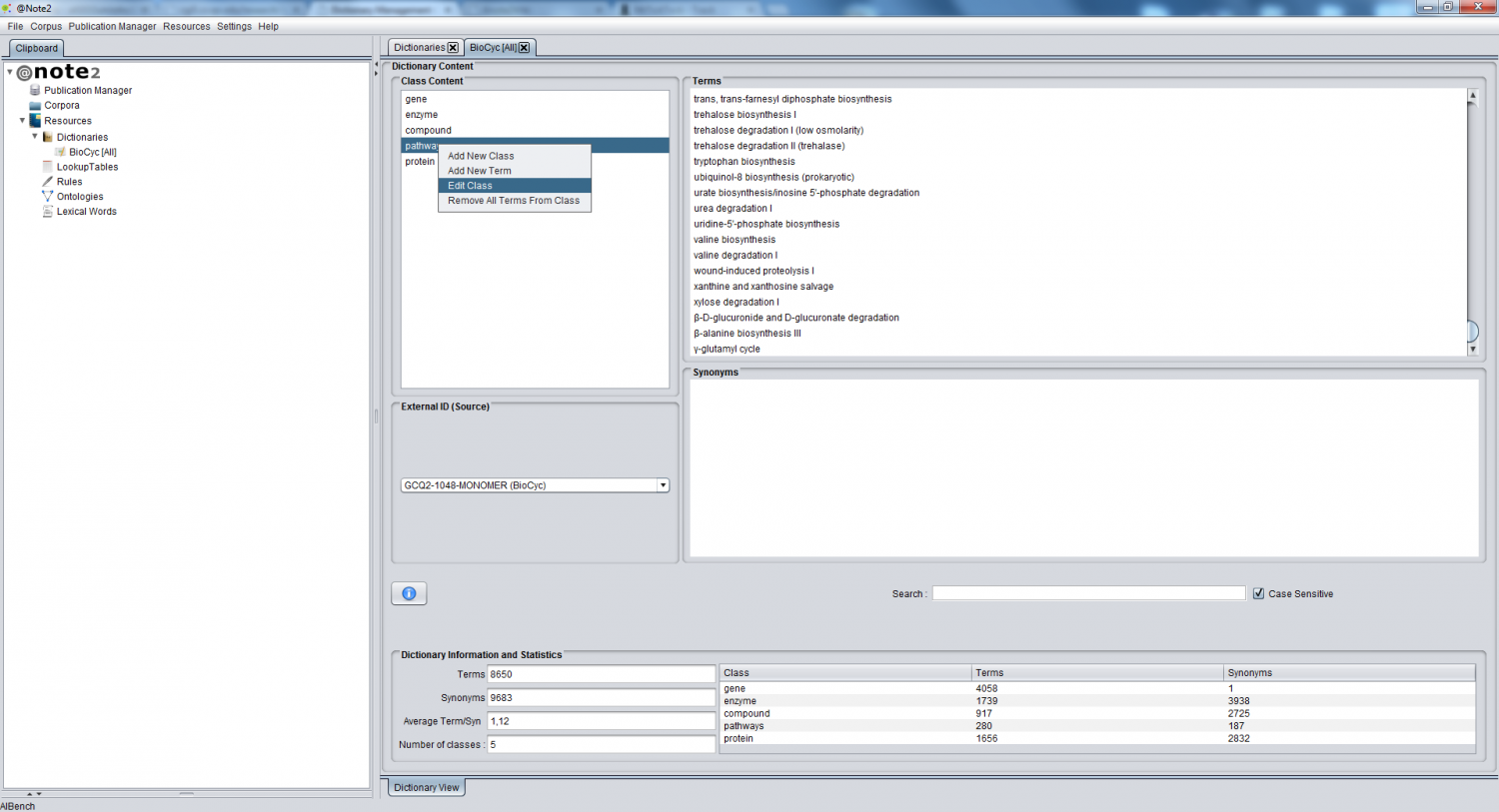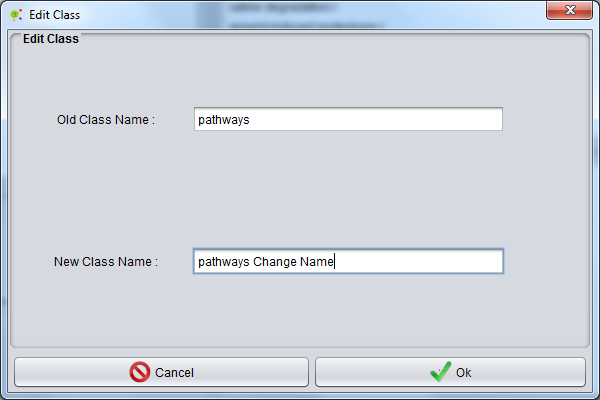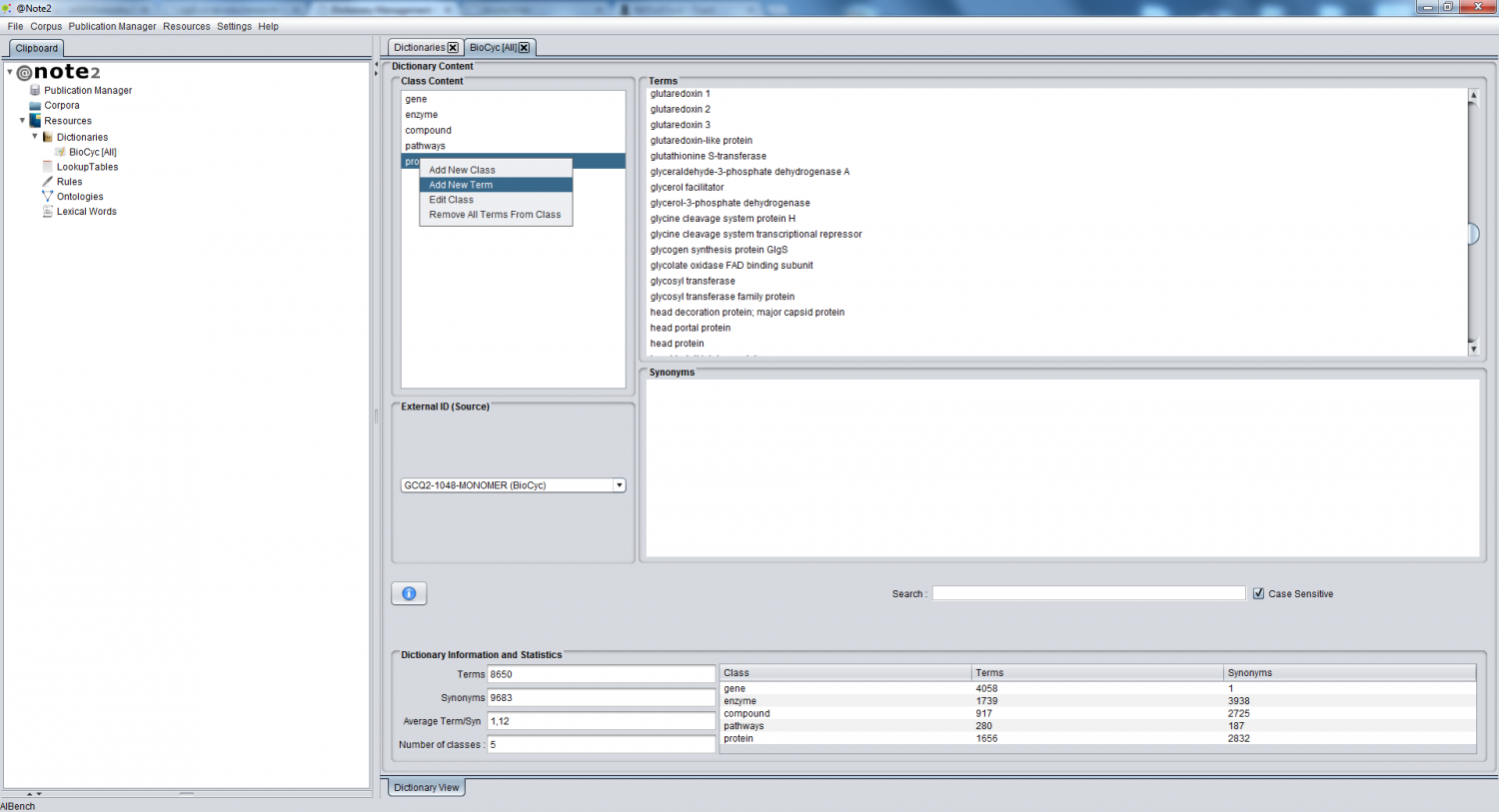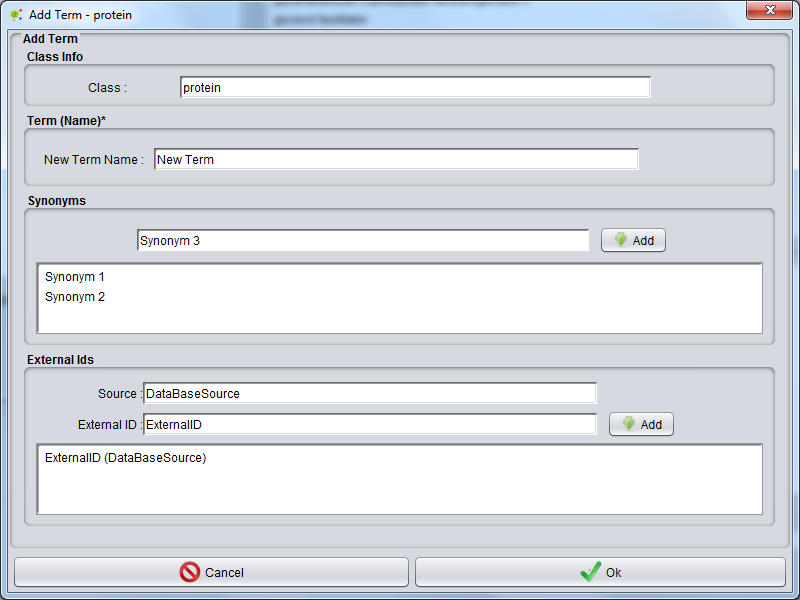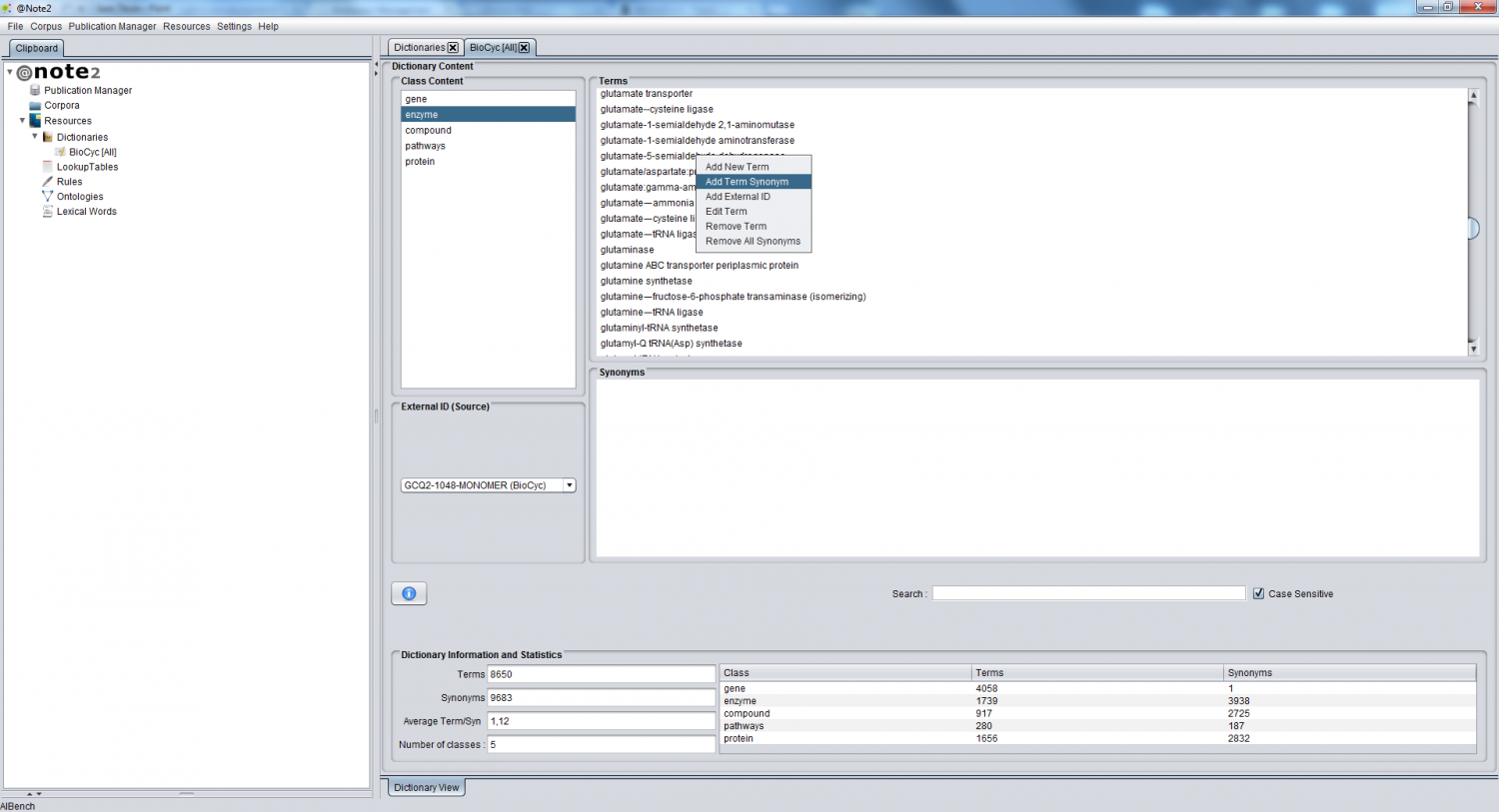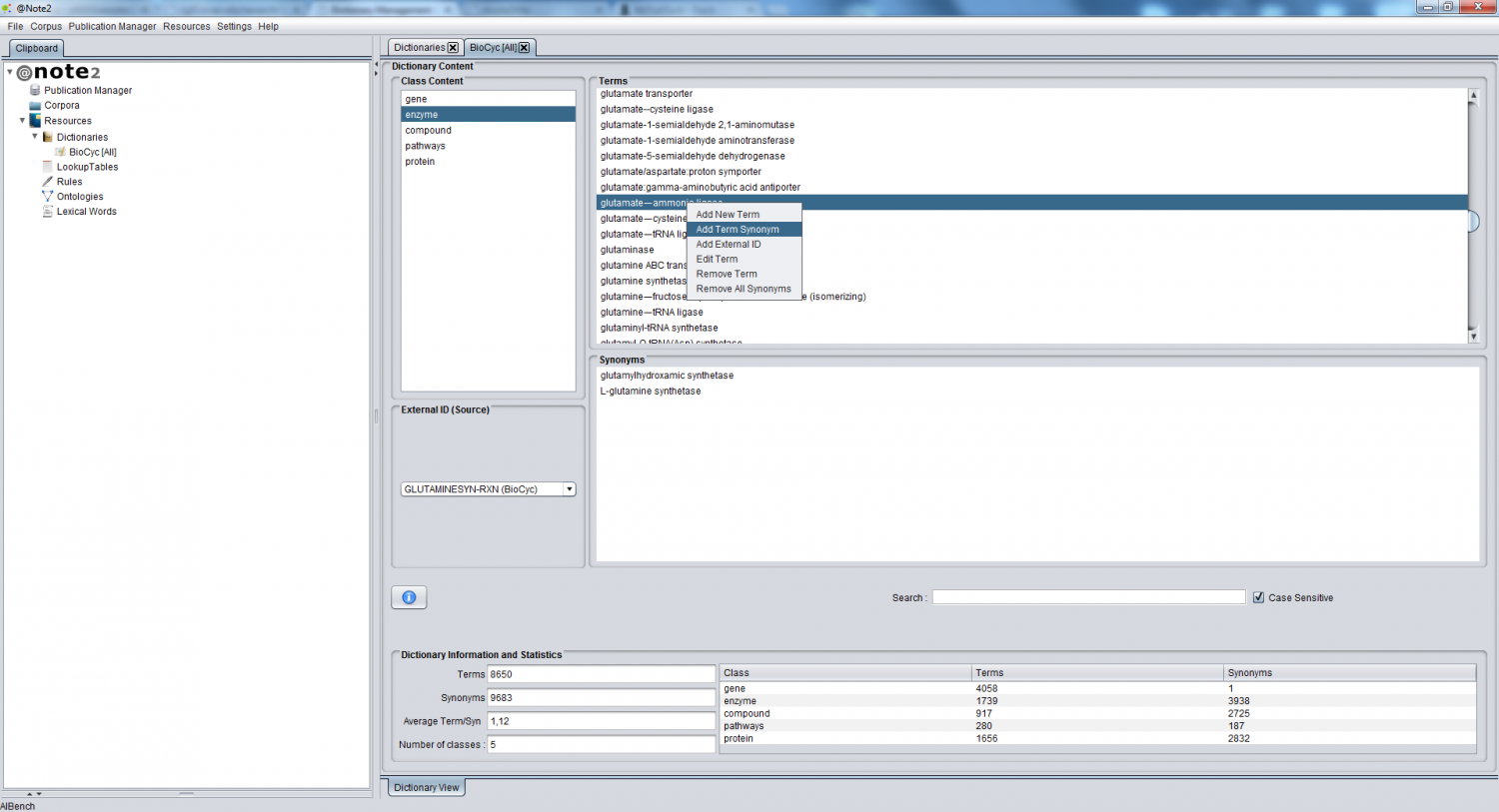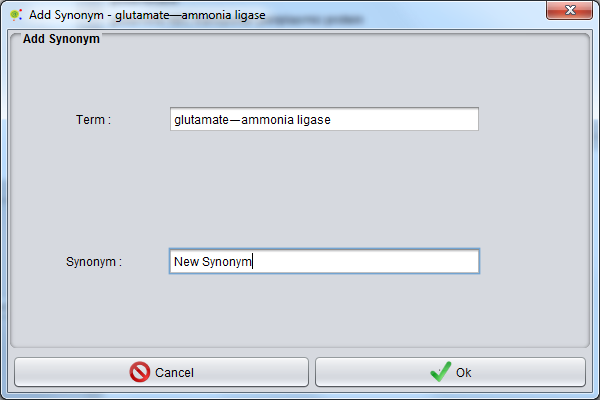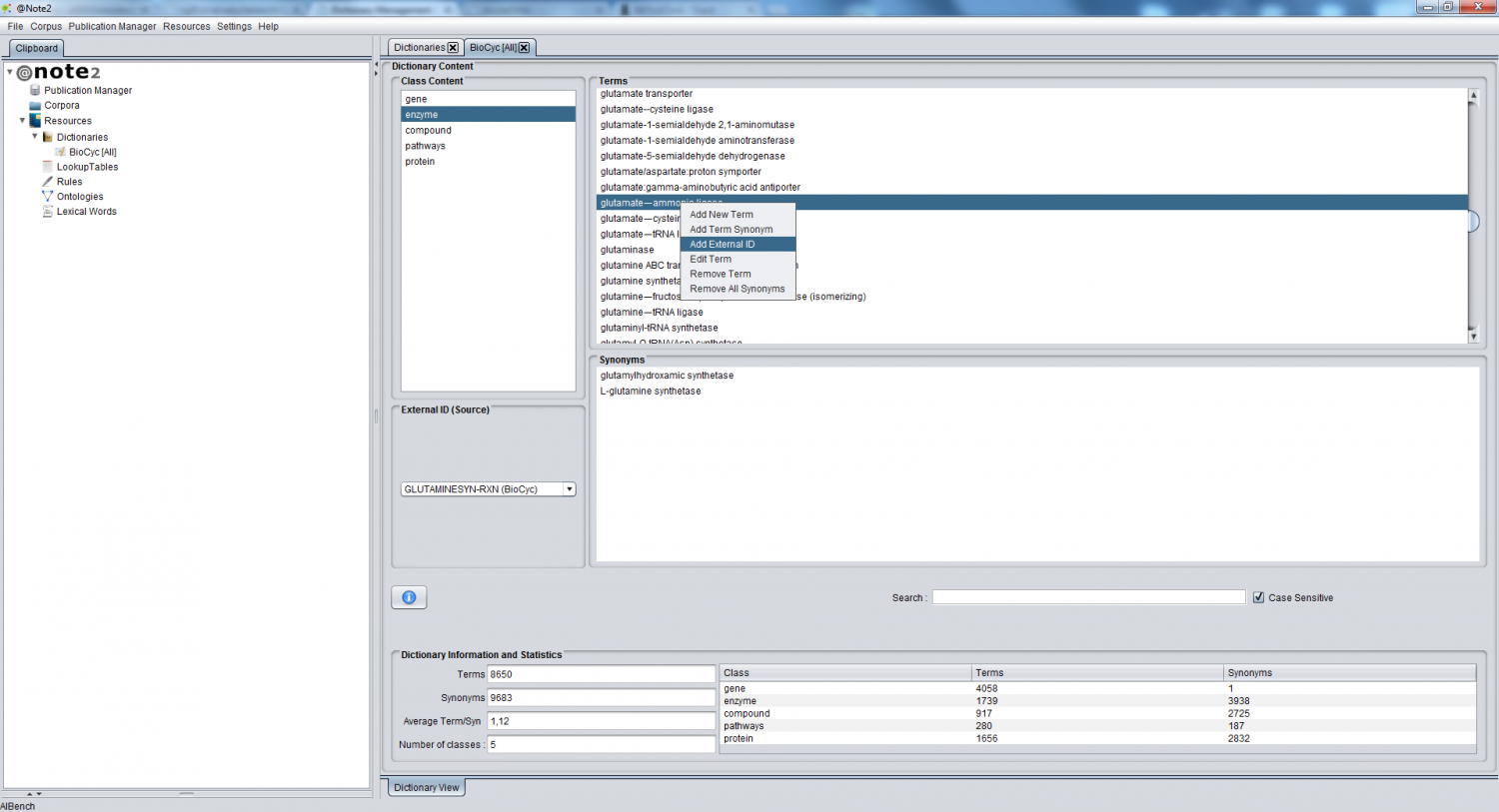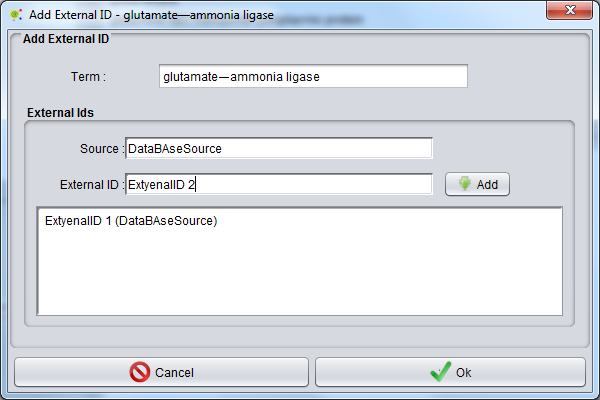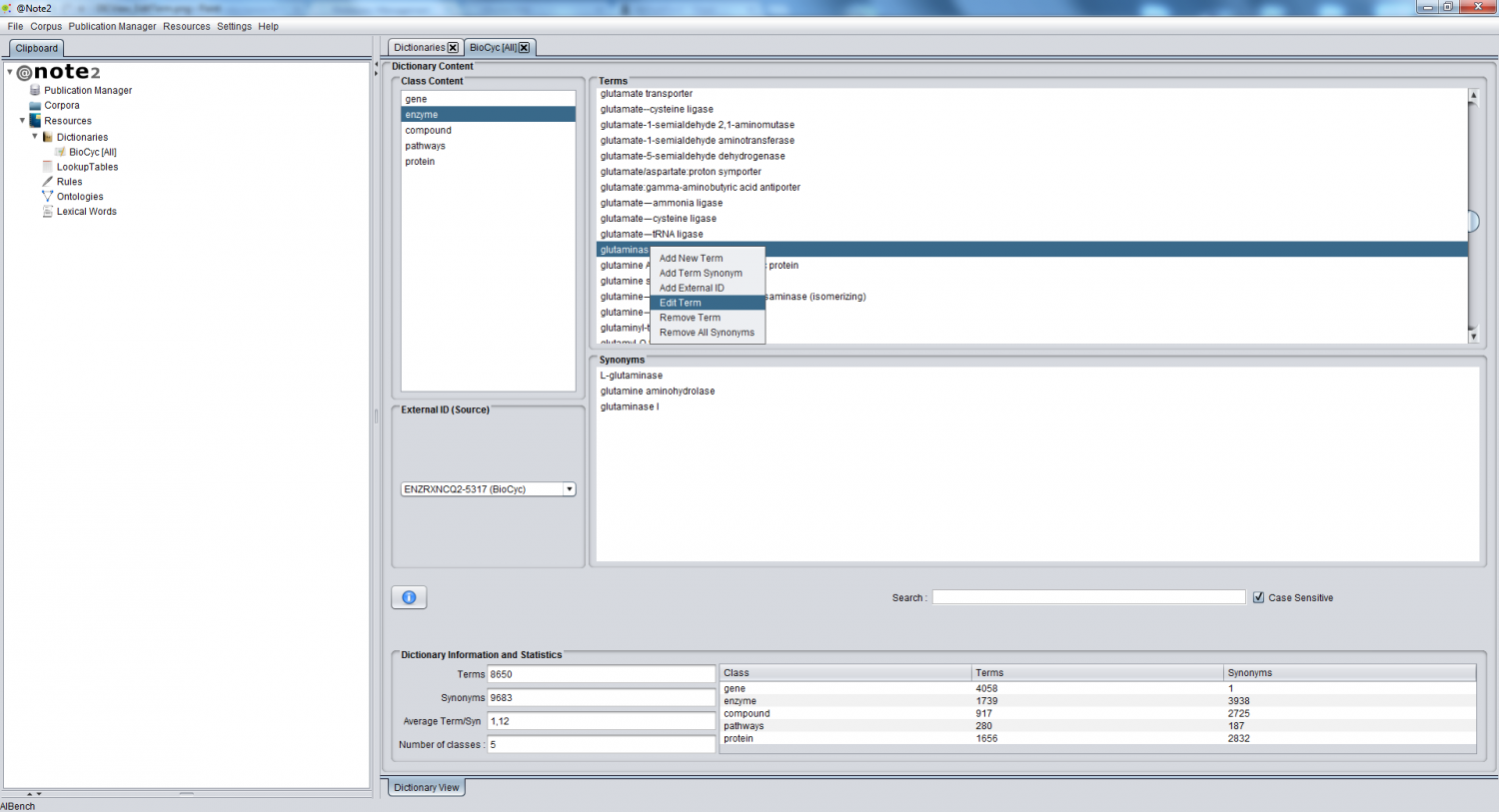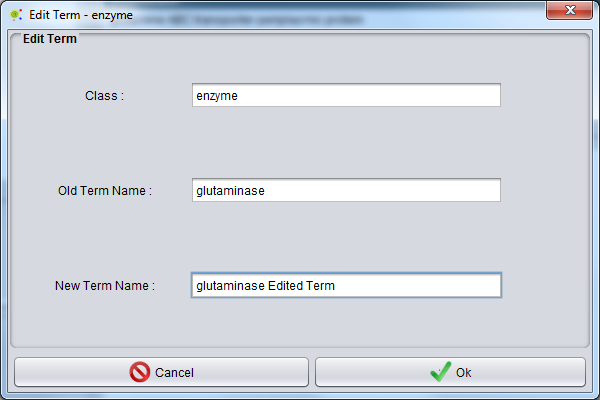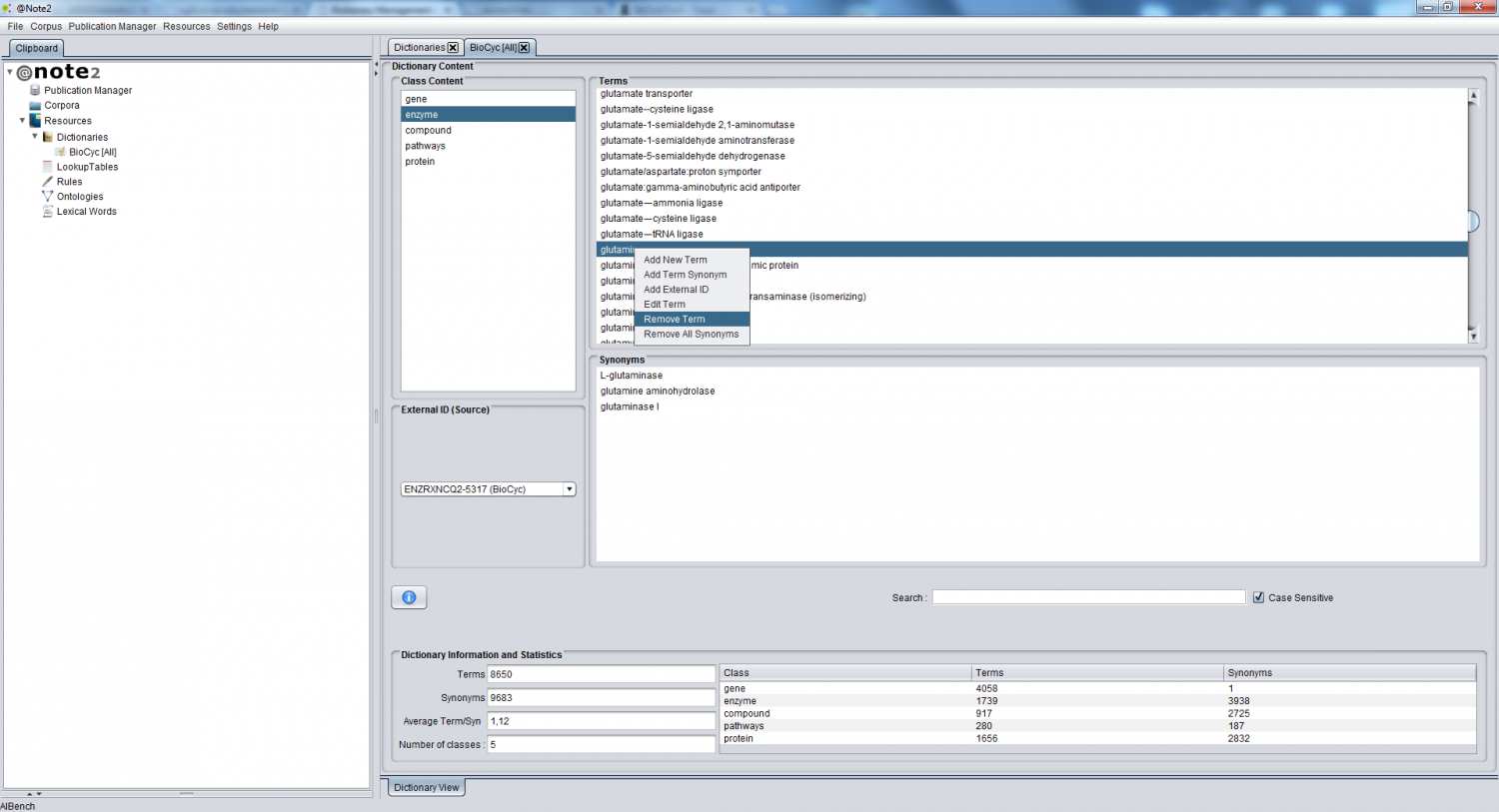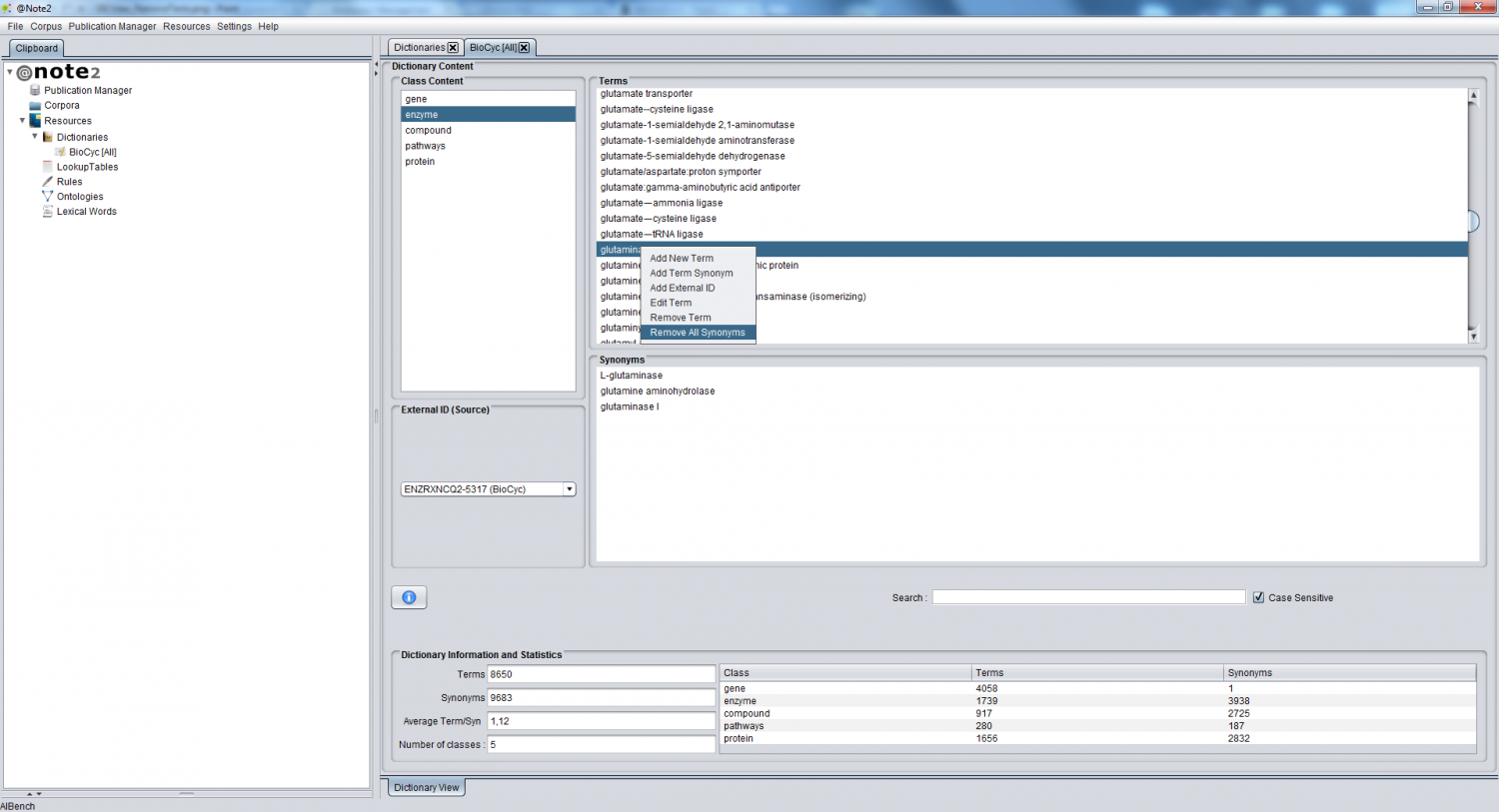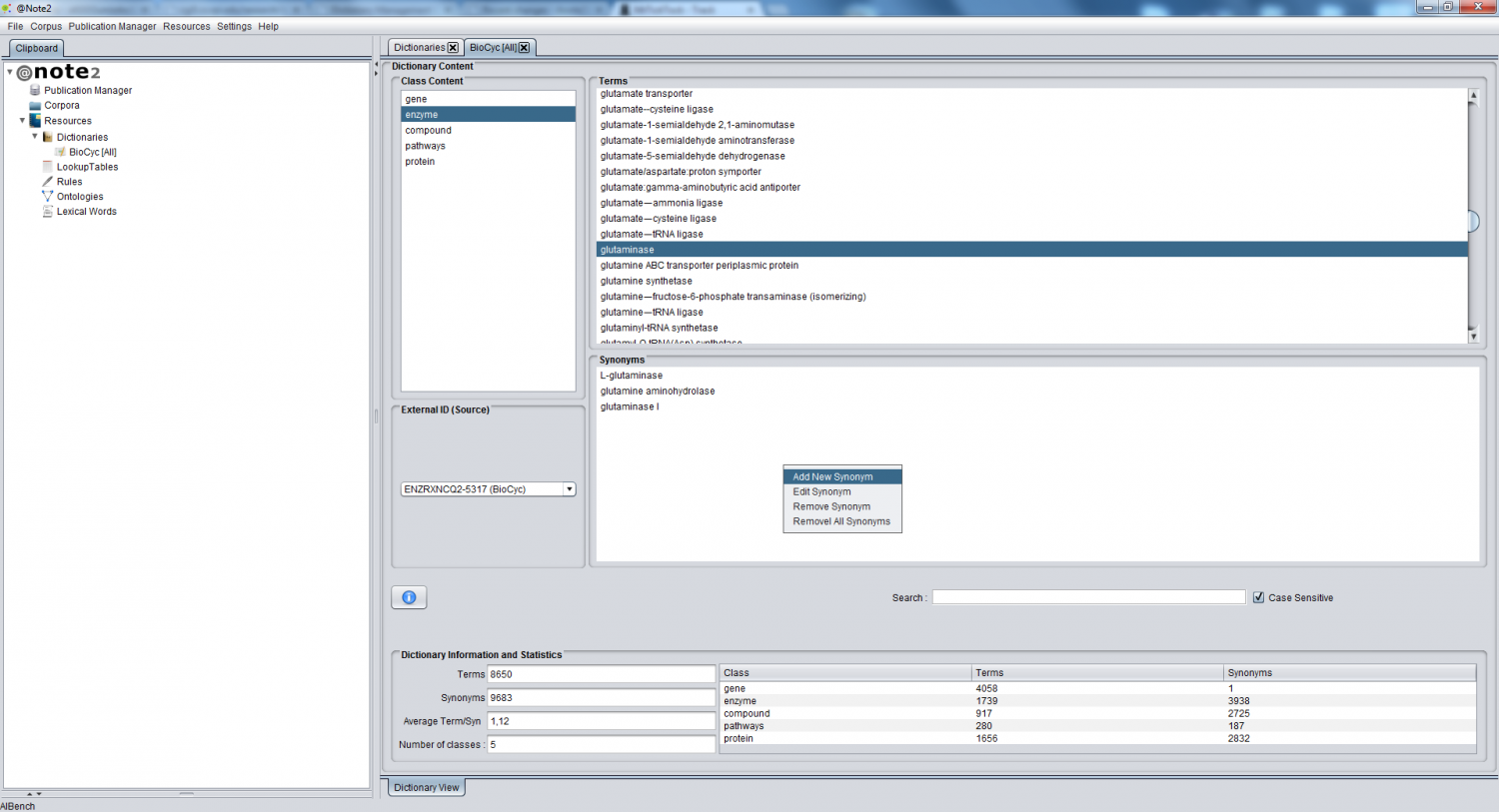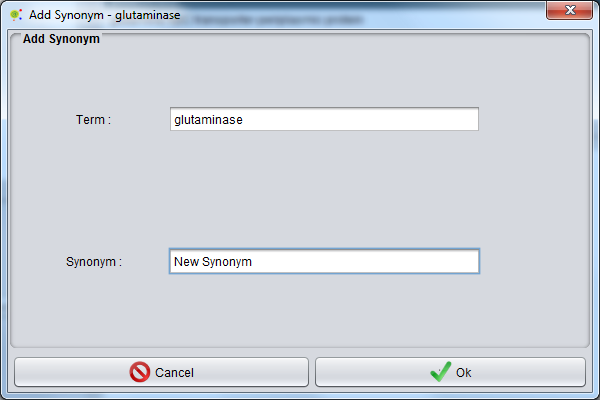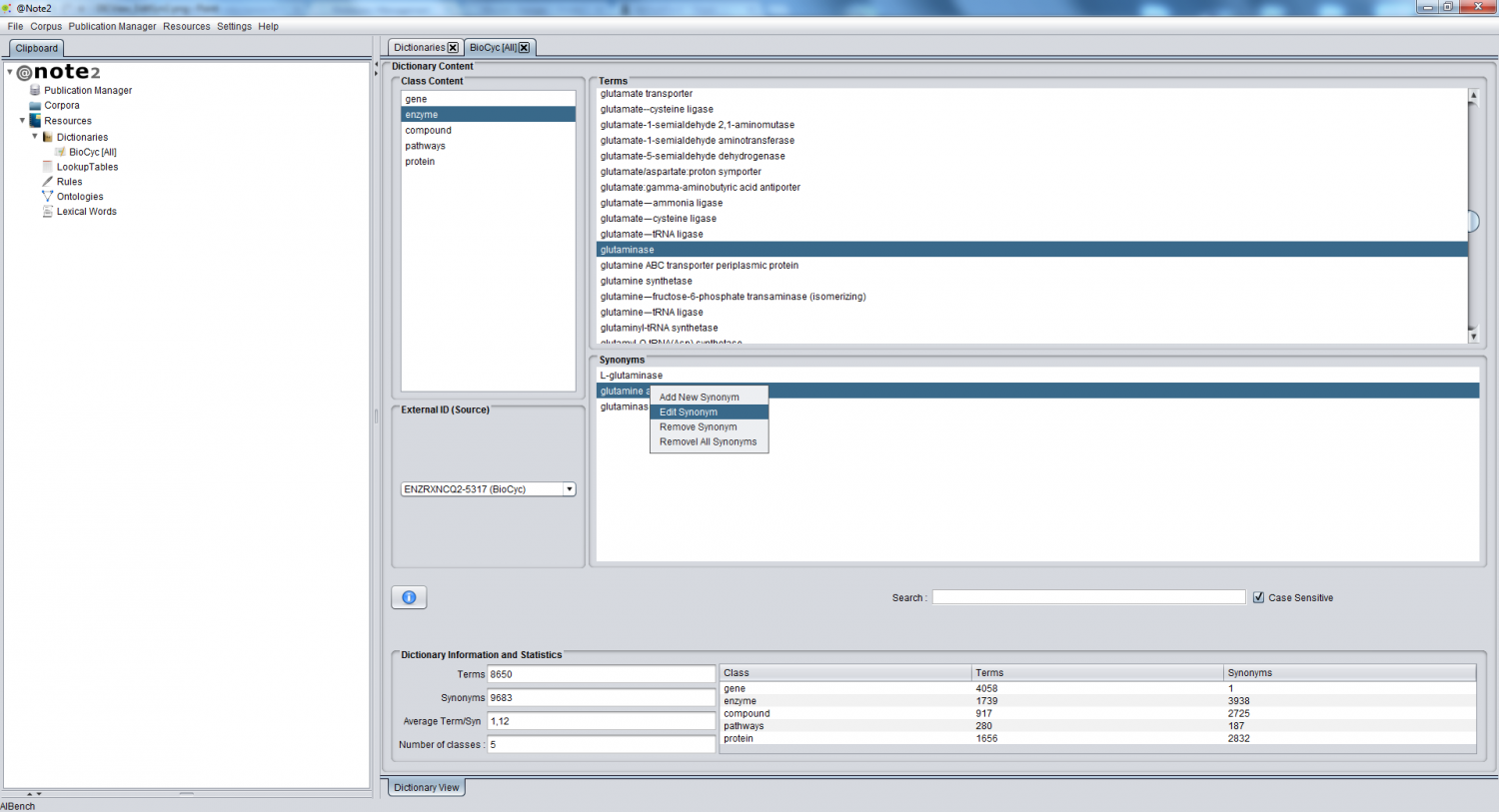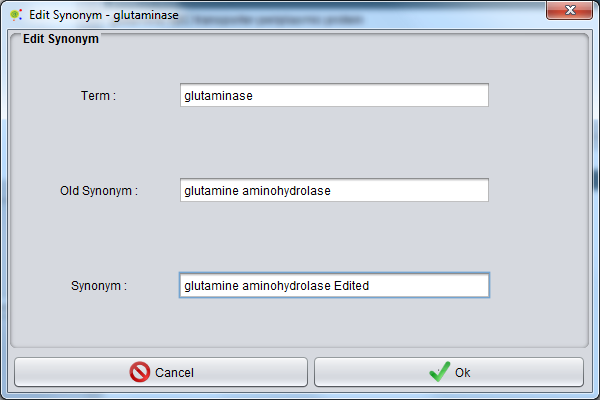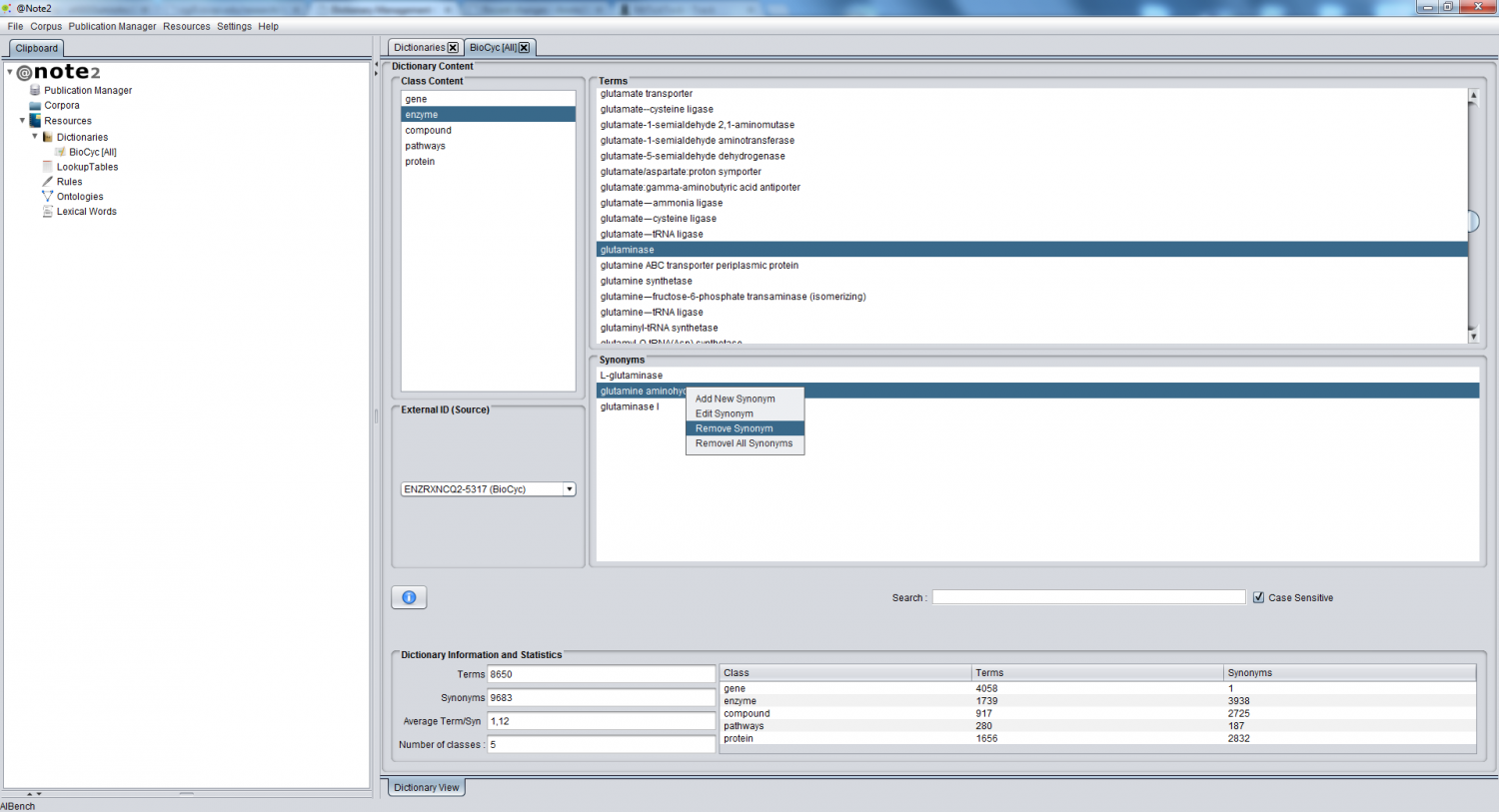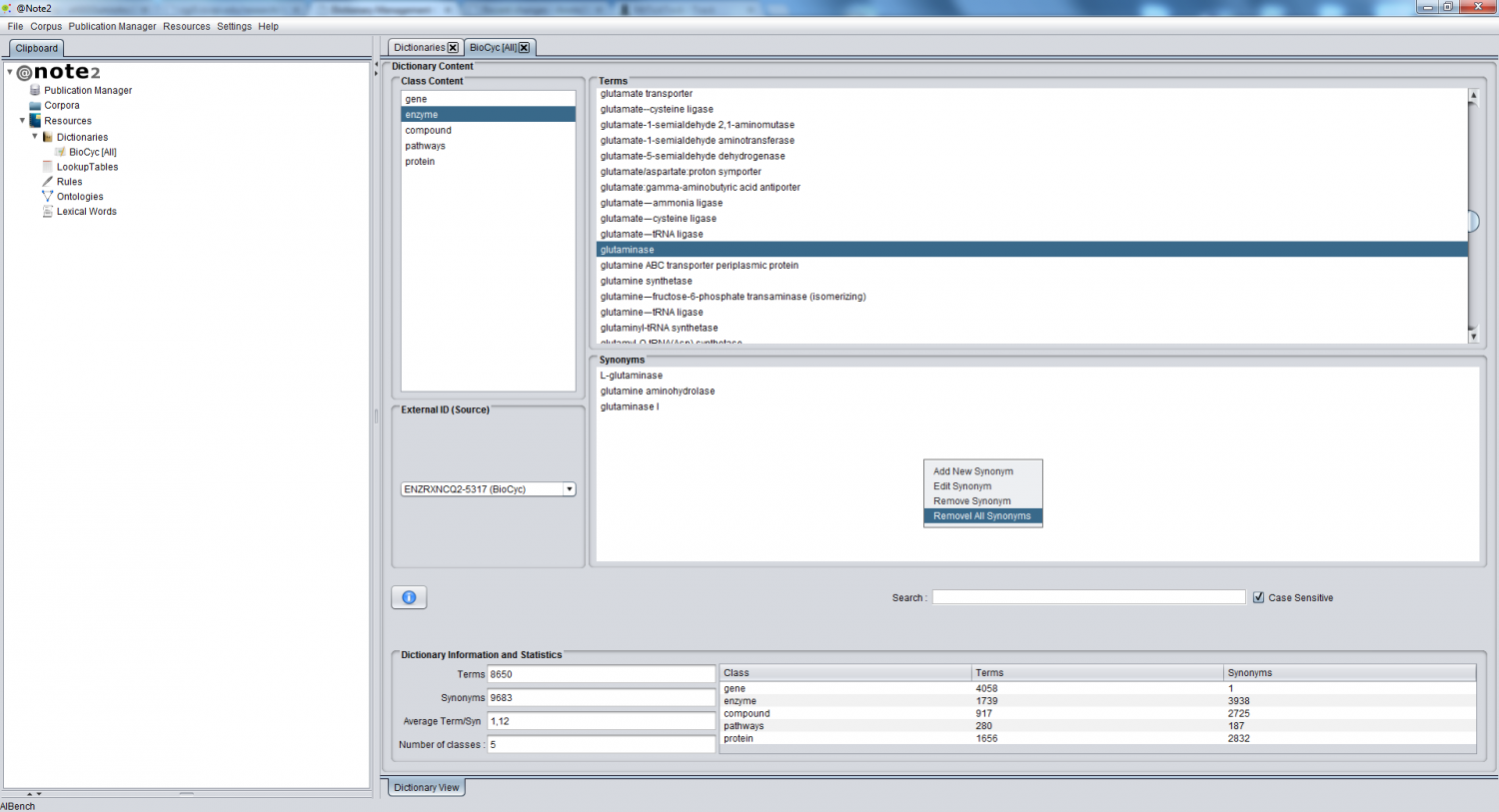Difference between revisions of "Dictionary Management Content"
(→Term Content Menu) |
Anote2Wiki (talk | contribs) |
||
| Line 1: | Line 1: | ||
[[Category:HOWTOs]] | [[Category:HOWTOs]] | ||
== General View == | == General View == | ||
| − | In Dictionary View it | + | In the Dictionary View it is possible to view and edit dictionary contents. |
[[File:Dictionary_Content_Management.png|1500px|center]] | [[File:Dictionary_Content_Management.png|1500px|center]] | ||
| − | Dictionary View | + | The Dictionary View contains four sections: |
* List of Class Content - In Blue | * List of Class Content - In Blue | ||
* List of Term Content - In Red | * List of Term Content - In Red | ||
Revision as of 18:22, 8 January 2013
General View
In the Dictionary View it is possible to view and edit dictionary contents.
The Dictionary View contains four sections:
- List of Class Content - In Blue
- List of Term Content - In Red
- List of Synonym (For each Term) - In Green
- List of External ID (For each Term) - In Orange
Class Content Menu
Create New Class
For Create a new class in resource the user must select class content panel (Blue) and press right mouse button an select "Add New Class".
Appears a simple view and user must put new class name.
After press "ok button" a new class appears in class content panel (Blue)
Edit Class Name
The user can change class name pressing right mouse button in class content panel (Blue) and select "Edit Class" option.
Appears a simple view and user must put a new name for class.
After press "ok button" class name will change and appears in class content panel (Blue)
Create New Term
The user can add a new term in one class pressing right mouse button in class content panel (Blue) and select "Add term" option.
Appears a GUI when user ca complete information about the term:
The user must select:
- Term name
- Term synonyms
- Term External Ids
Remove All Terms
The user can remove all terms from a class pressing right mouse button in class content panel (Blue) and select "Remove All Term From Class" option.
Term Content Menu
Create New Term
The user can add a new term in one classe (selecting in classs content panel) pressing right mouse button in term content panel (Red) and select "Add New term" option.
Appears a GUI when user ca complete information about the term:
The user must select:
- Term name
- Term synonyms
- Term External Ids
Add Term Synonym
The user can add term synonym in one term pressing right mouse button in term (Term content panel) and selecting "Add Term Synonym" option
Appears a GUI and user must add synonym name.
After pressing "ok button" a new synonym will added to synonym panel (Synonym Content Panel).´
Add External IDs
The user can add external Ids in one term pressing right mouse button in term (Term content panel) and selecting "Add External ID" option
Appears a GUI and user can put one or more external Ids.
Edit Term Name
The user can edit term name pressing right mouse button in term (Term content panel) and selecting "Edit Term " option
Appears a GUI, and user must select a new term name
After press "ok button" changing s will be performed
Remove a Term
The user can remove a term by selecting term ( Term Content Panel) and pressing right mouse button and choose "Remove Term" option.
Remove all Synonyms
The user can remove all synonym from a term by selecting term ( Term Content Panel) and pressing right mouse button "Remove all synonyms" option.
Synonym Content Panel
Add New Synonym
The user can add a new Synonym by pressing right mouse button in synonyms content panel (Green) and select "New Synonym" option
Appears a GUI and user must define synonym name.
Pressing "ok button" the changes will be performed
Edit Synonym
The user can edit a Synonym name by selecting a synonym in Synonyms Content Panel (Green) and pressing a right mouse button choosing "Edit synonym" option.
Appears a GUI and user must select a new Synonym name.
Pressing "ok buttons" the changes will be performed
Remove Synonyms
The user can remove one synonym by selecting a synonym in Synonym content panel (green) and pressing right mouse button and choose "Remove synonym" option
Remove all Synonyms
The user can remove all synonym by pressing right mouse button "Remove all synonyms" option in Synonym content panel (Green).