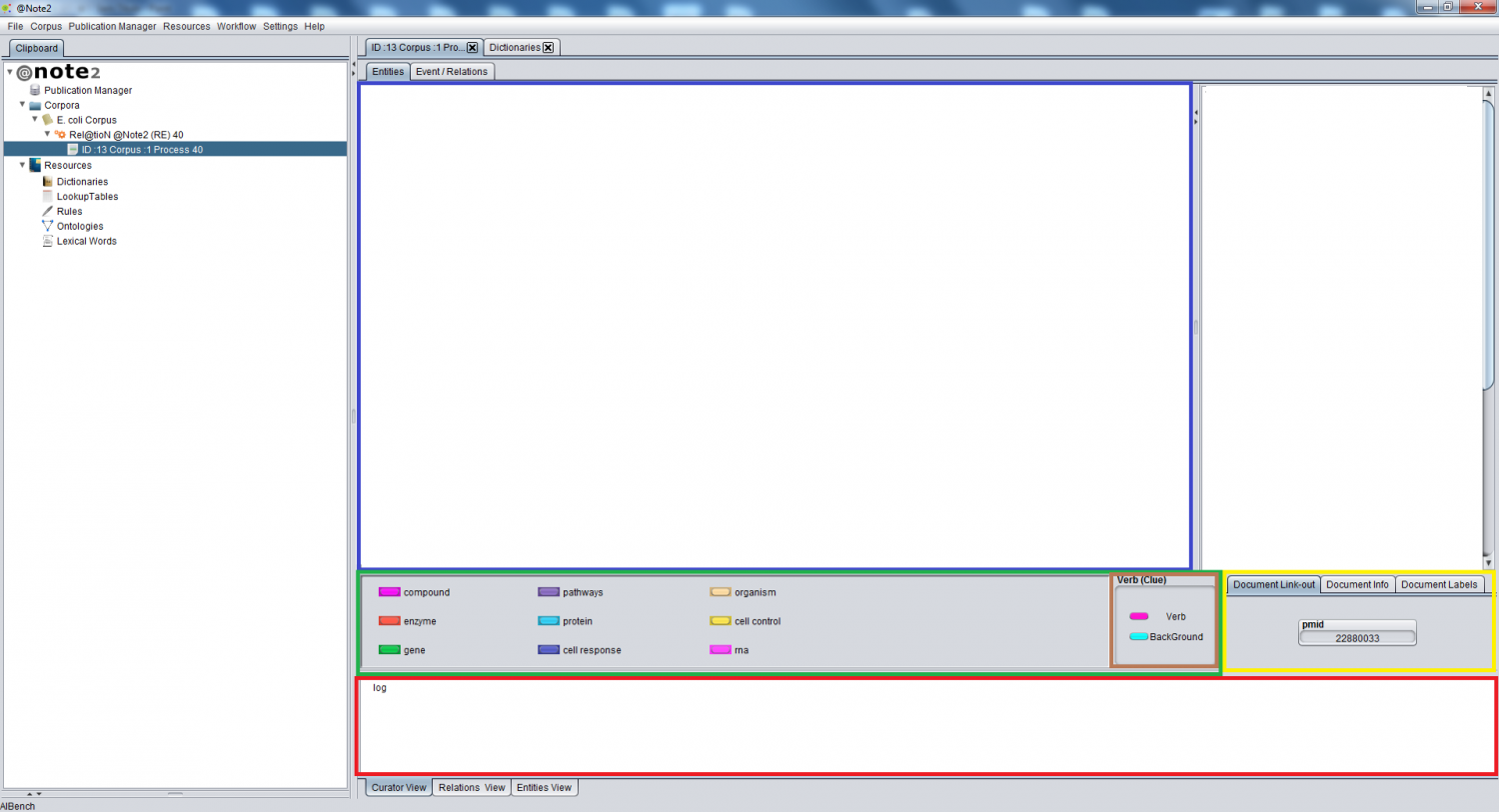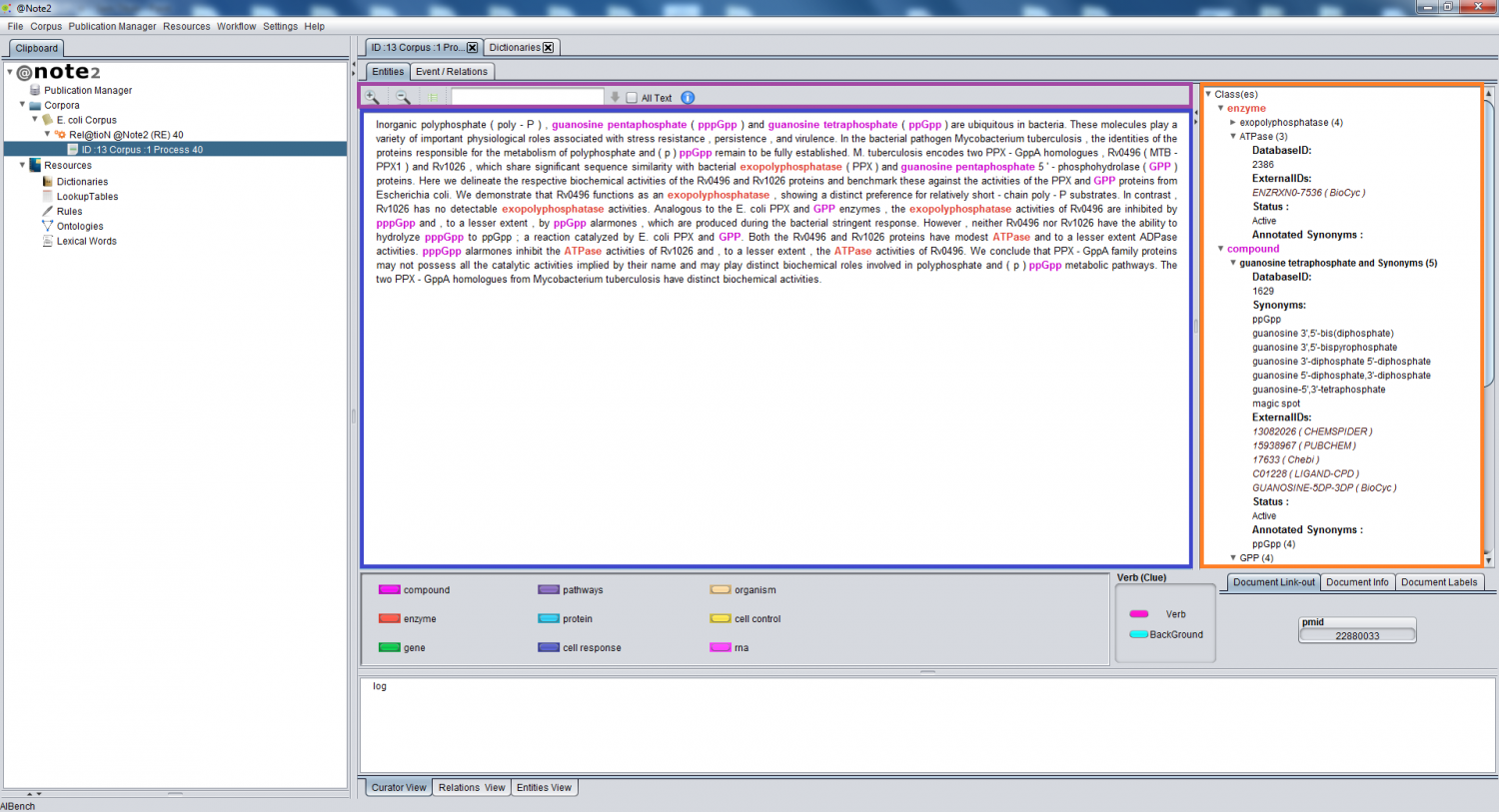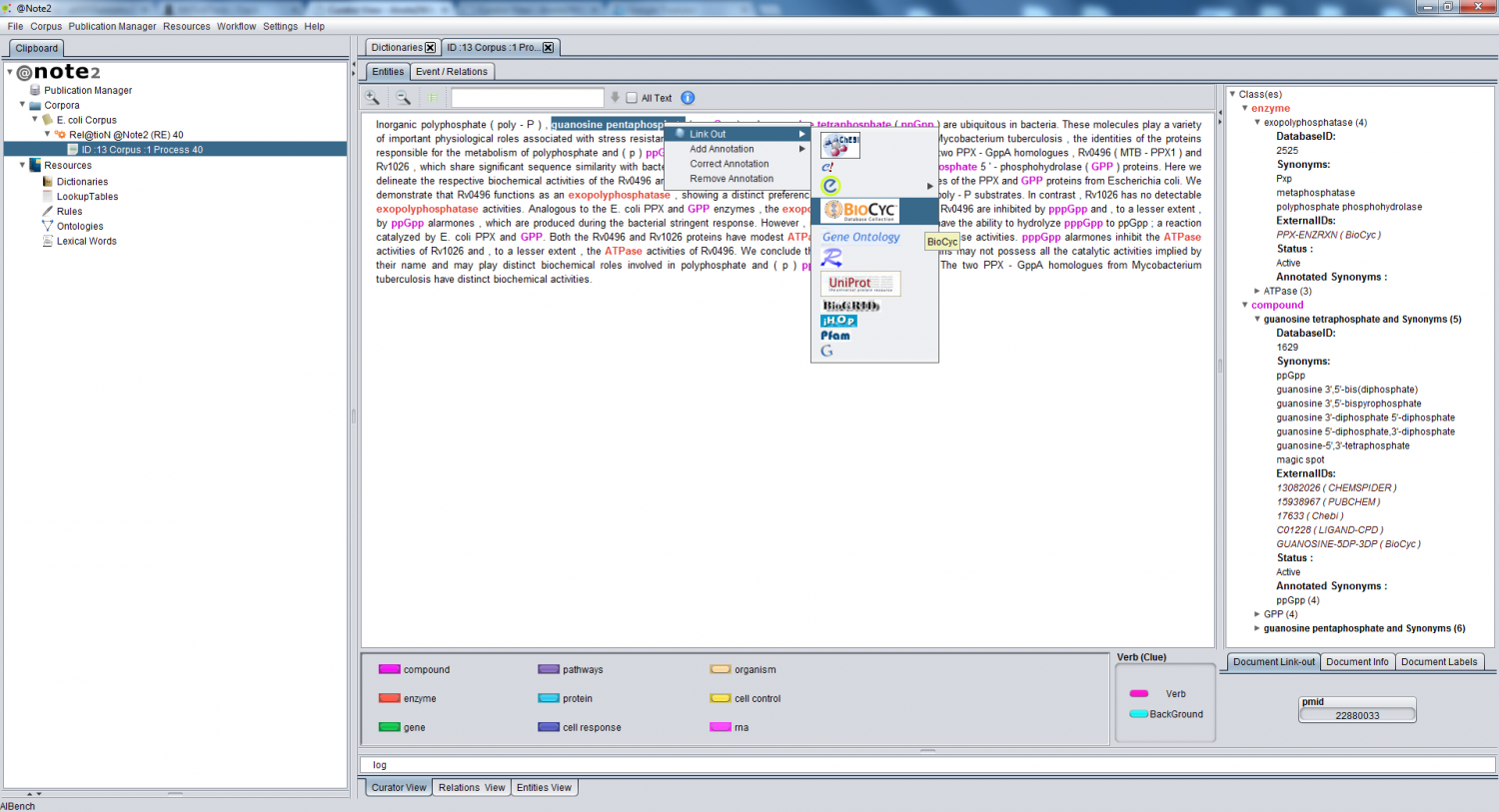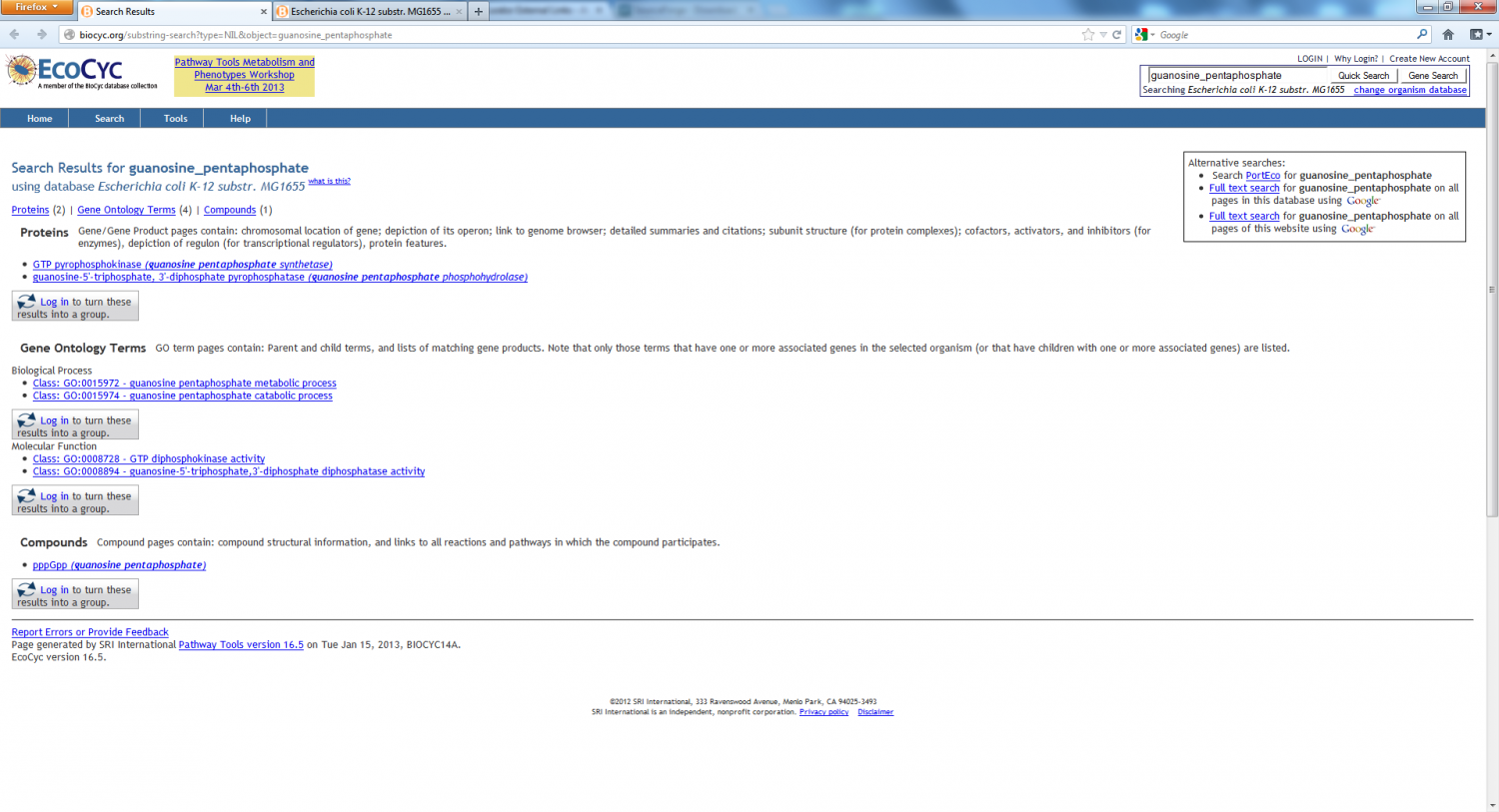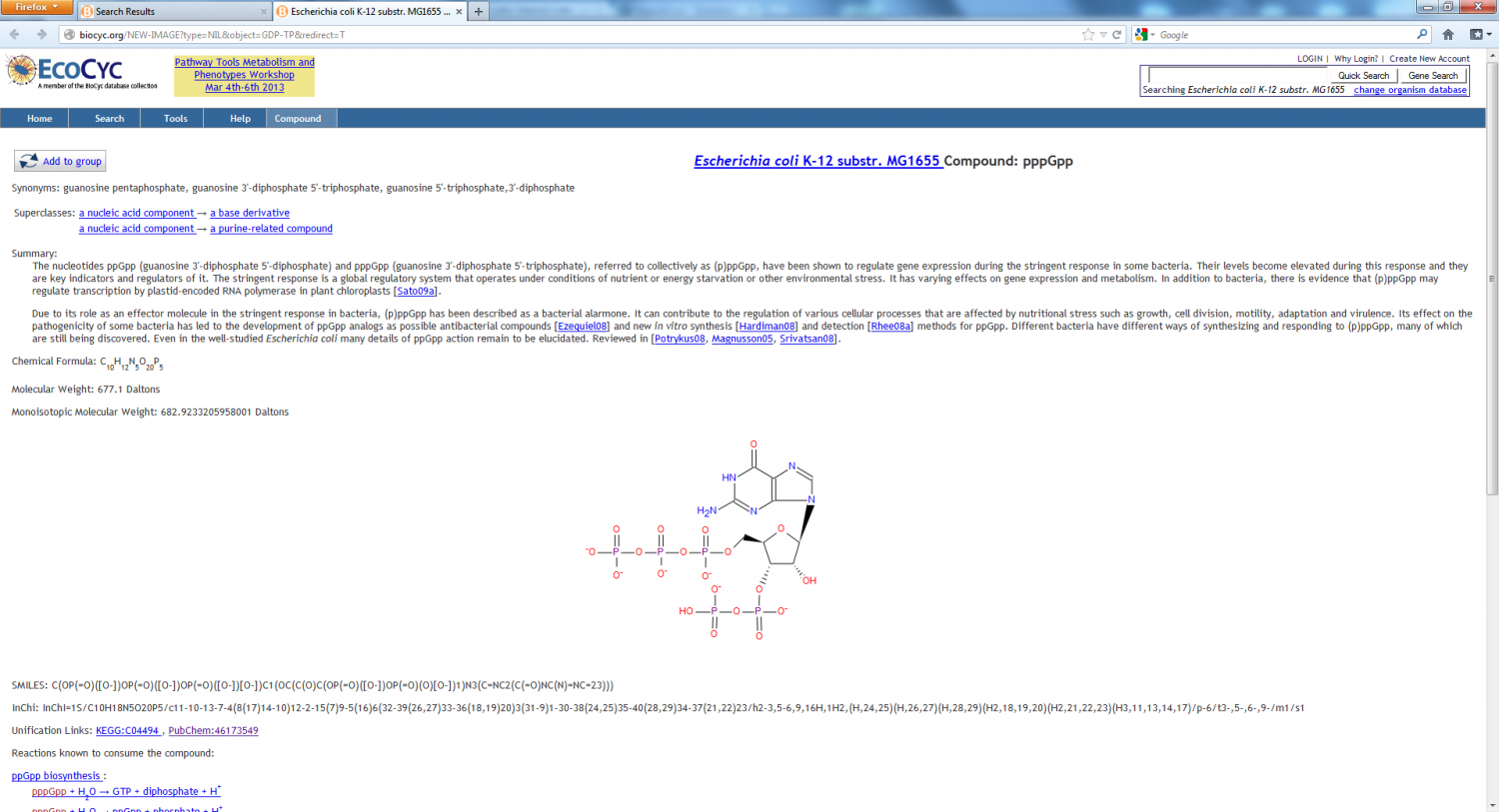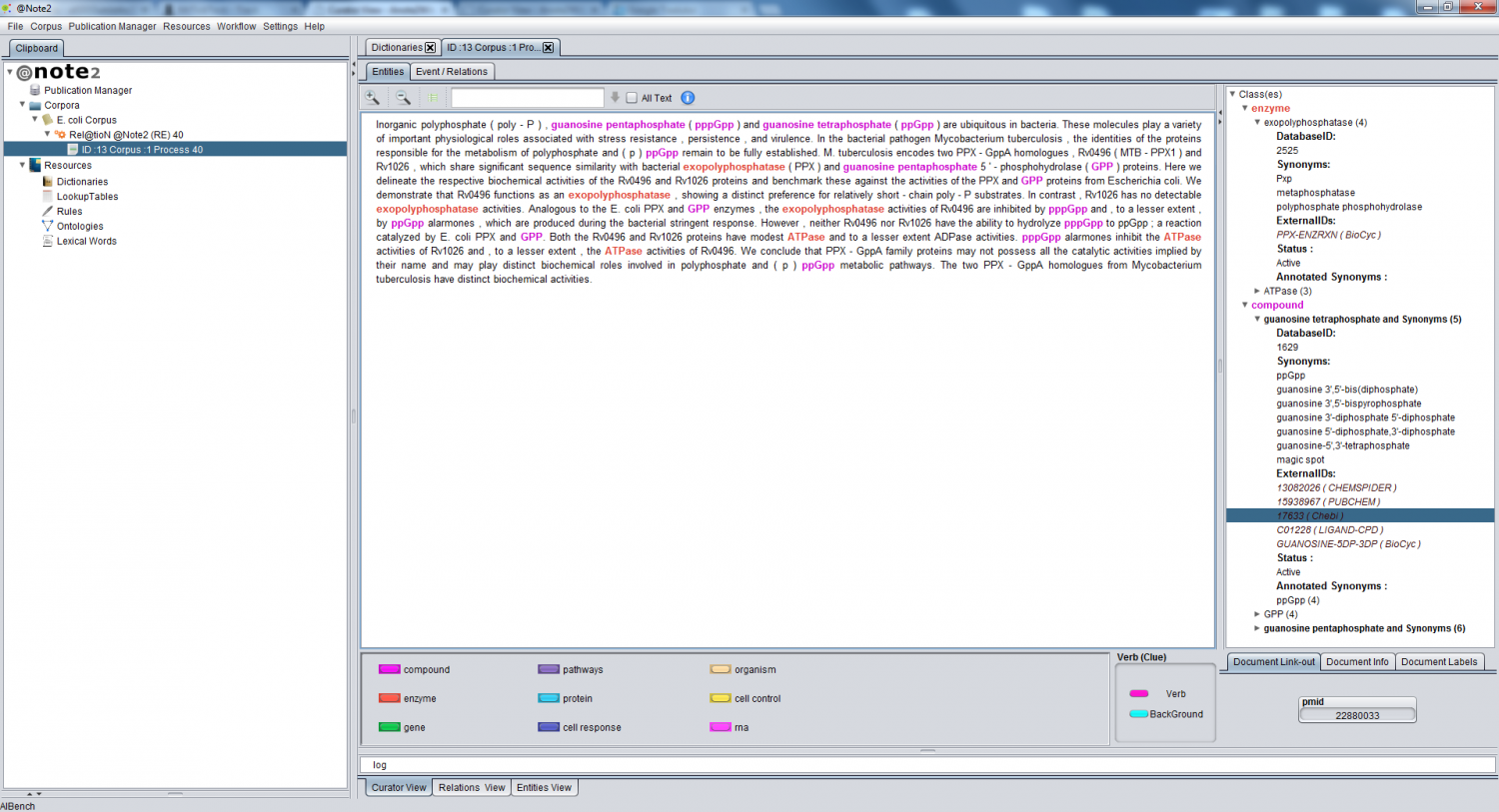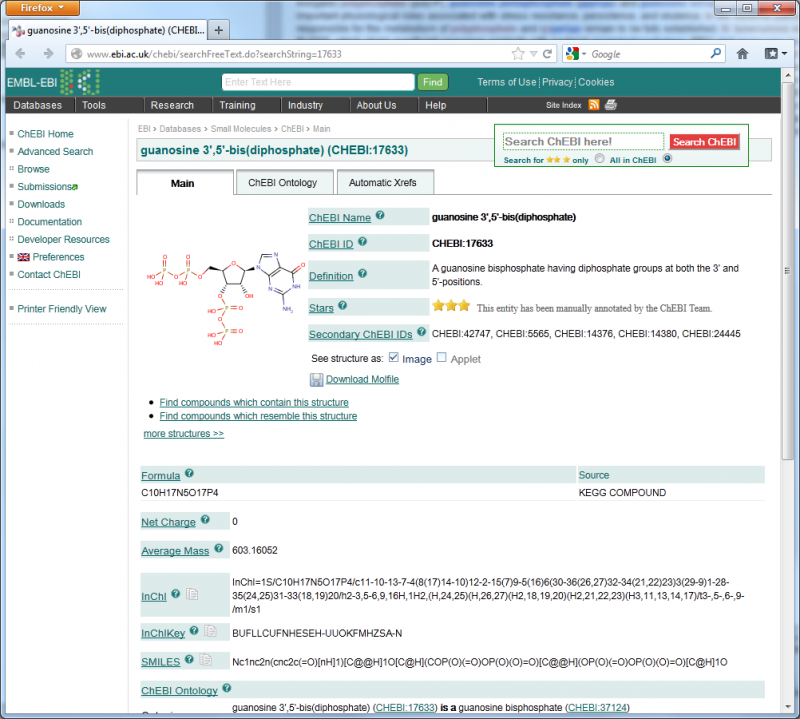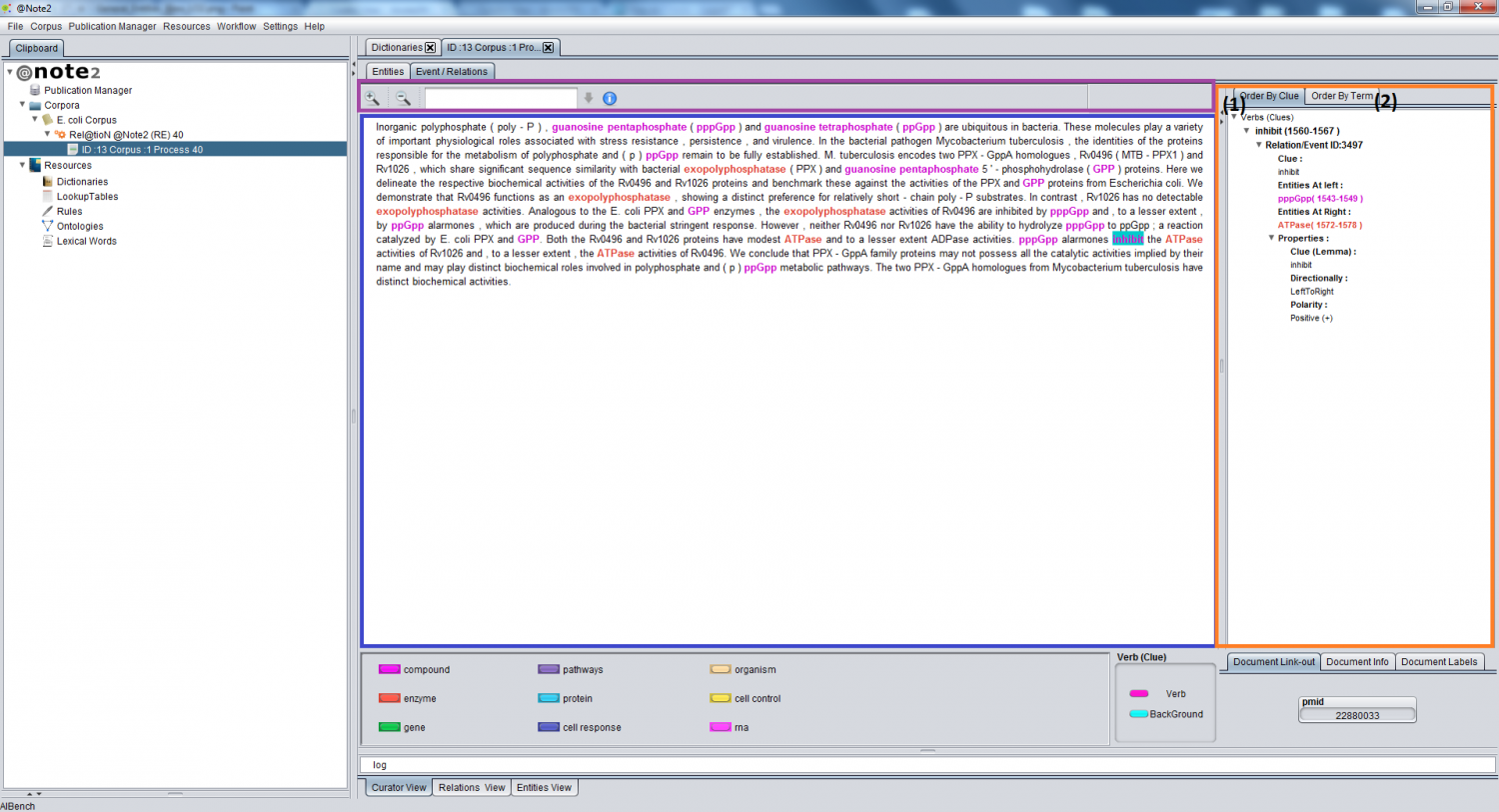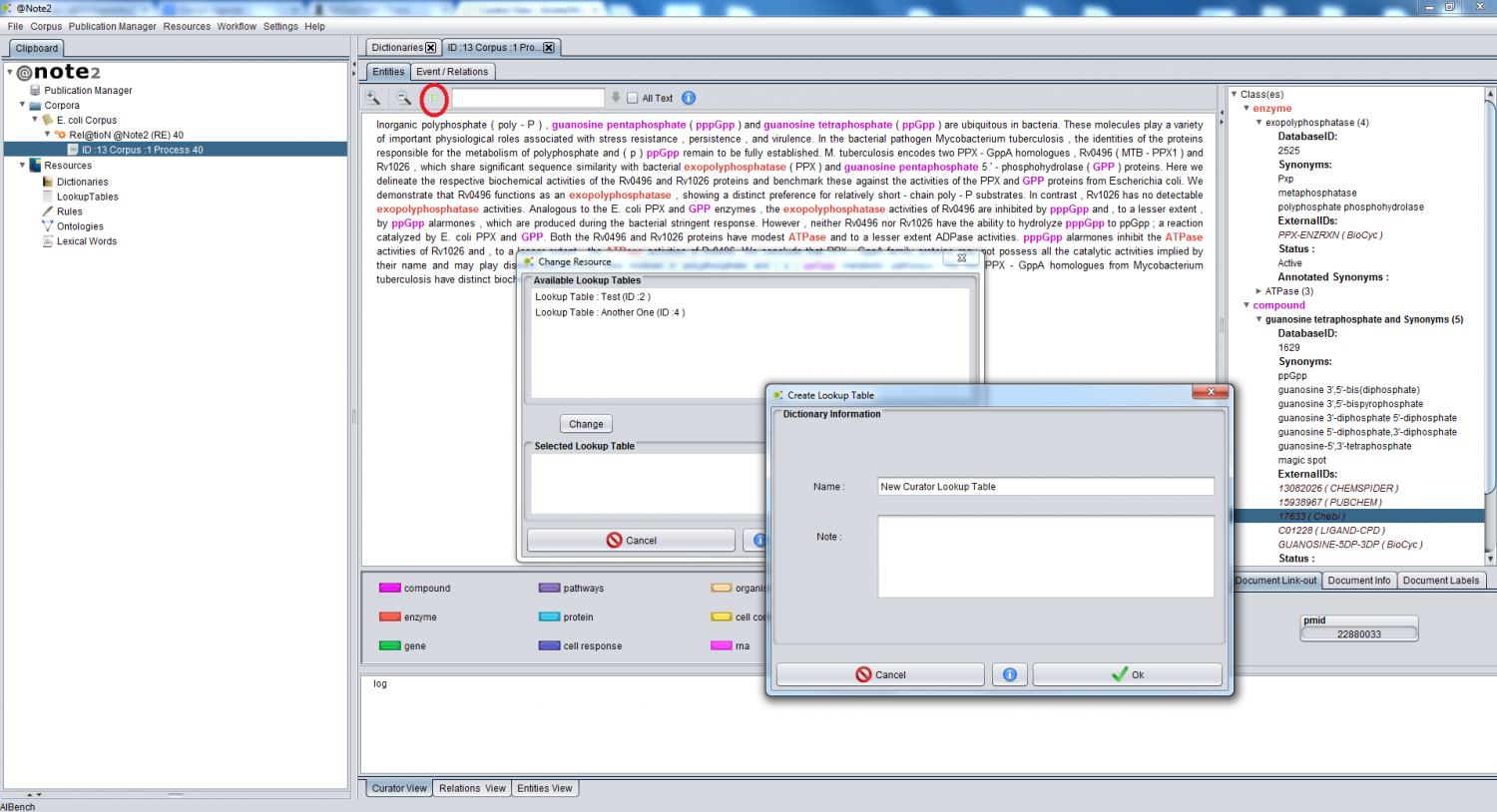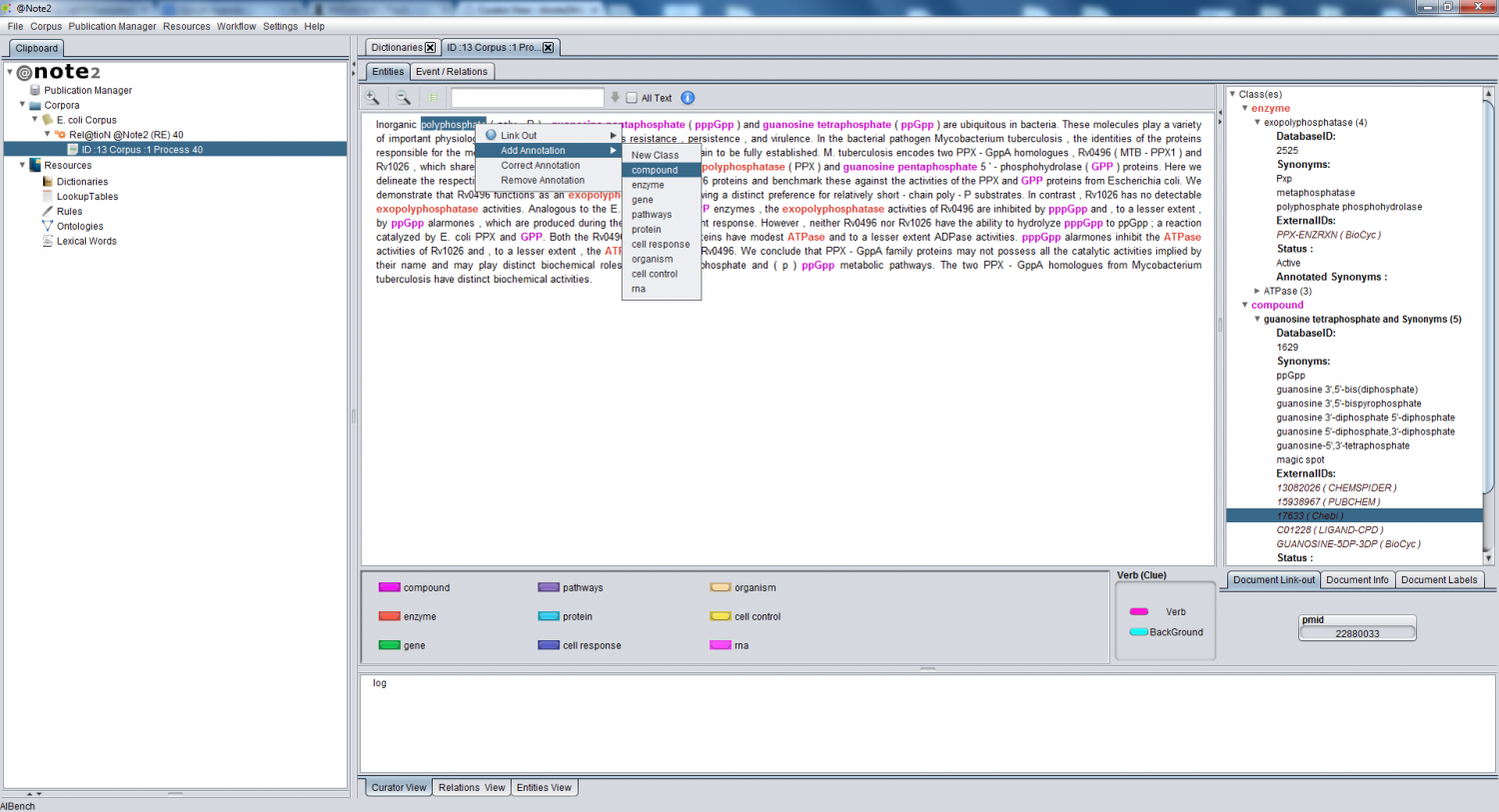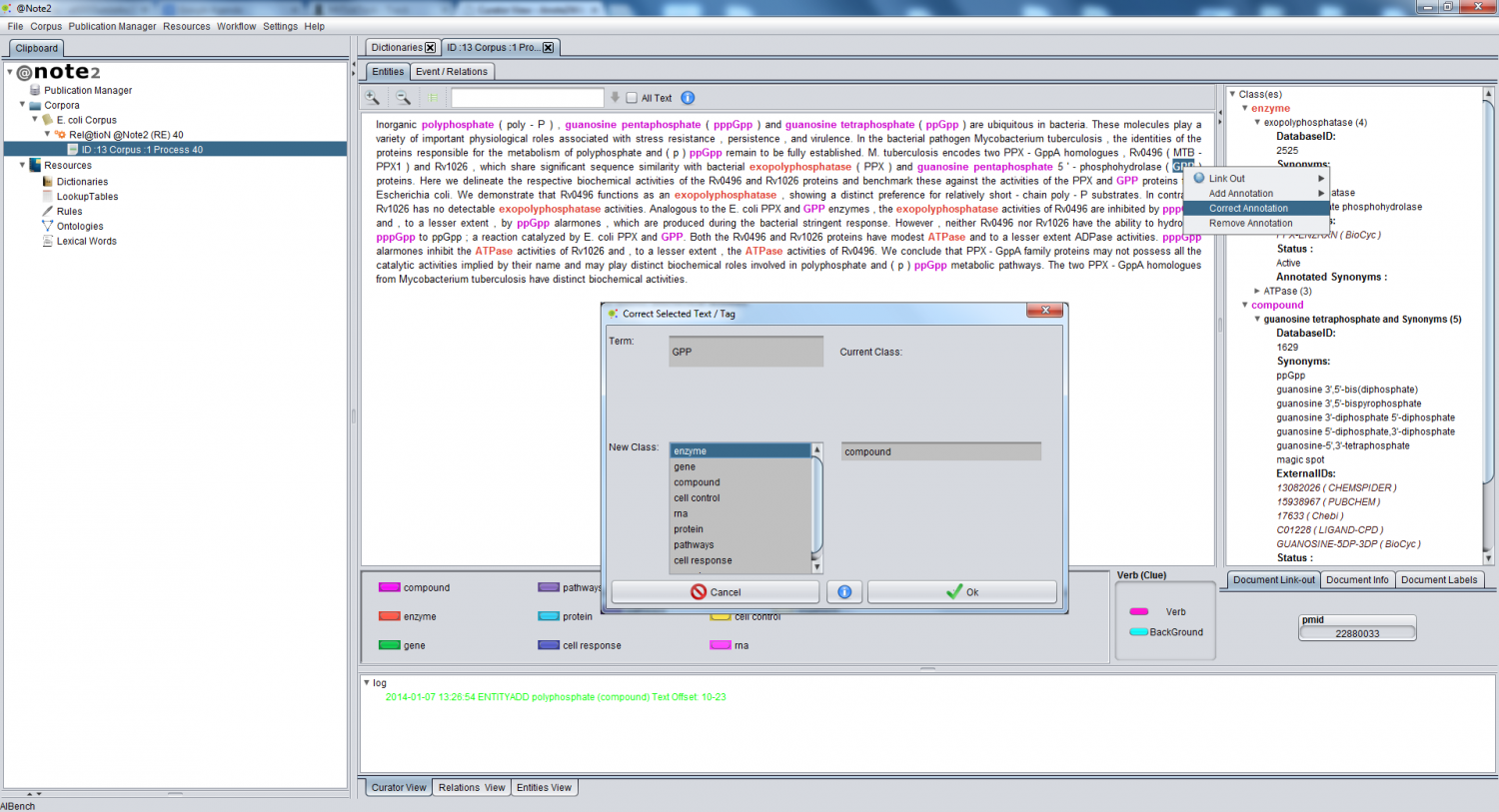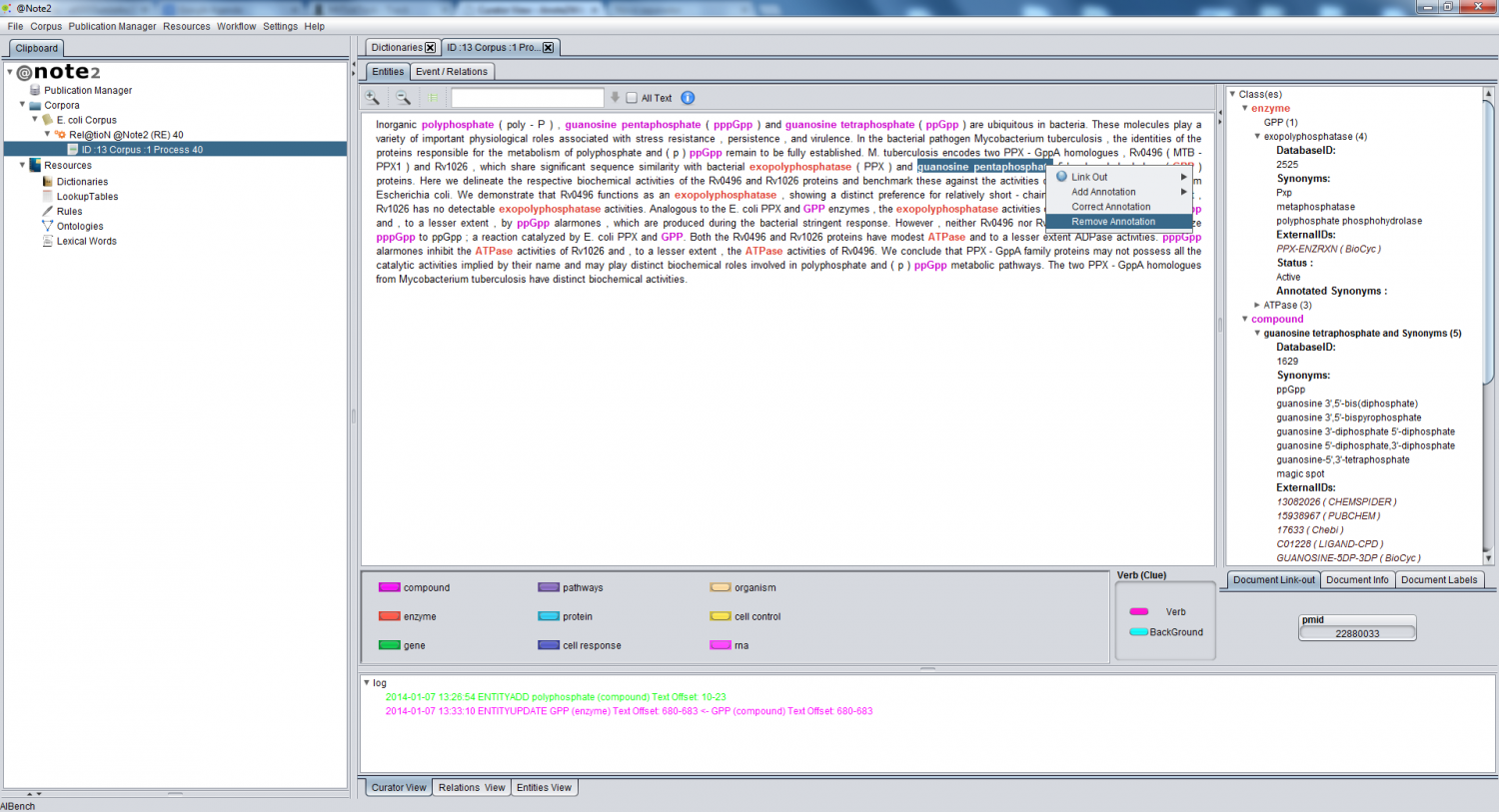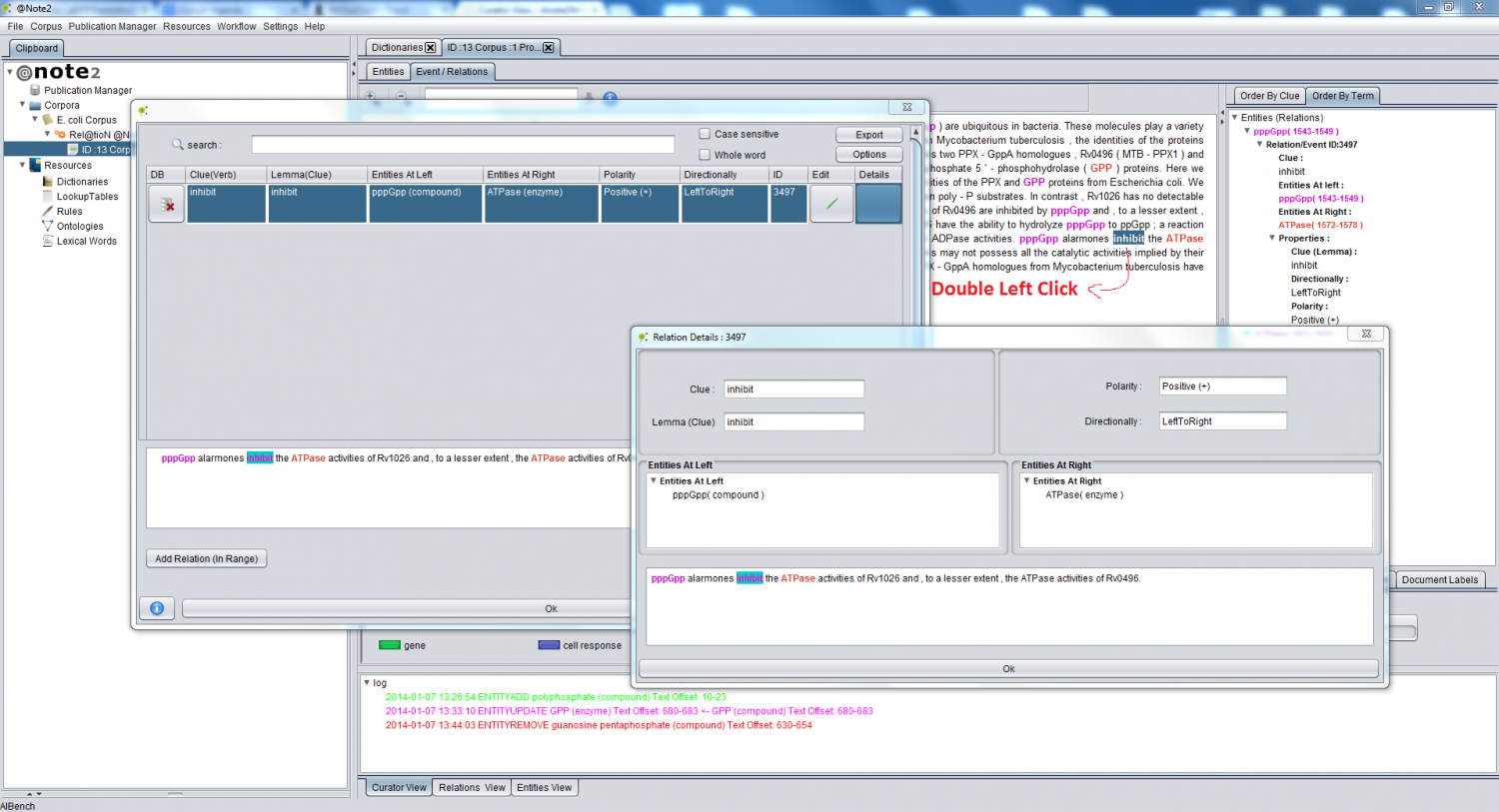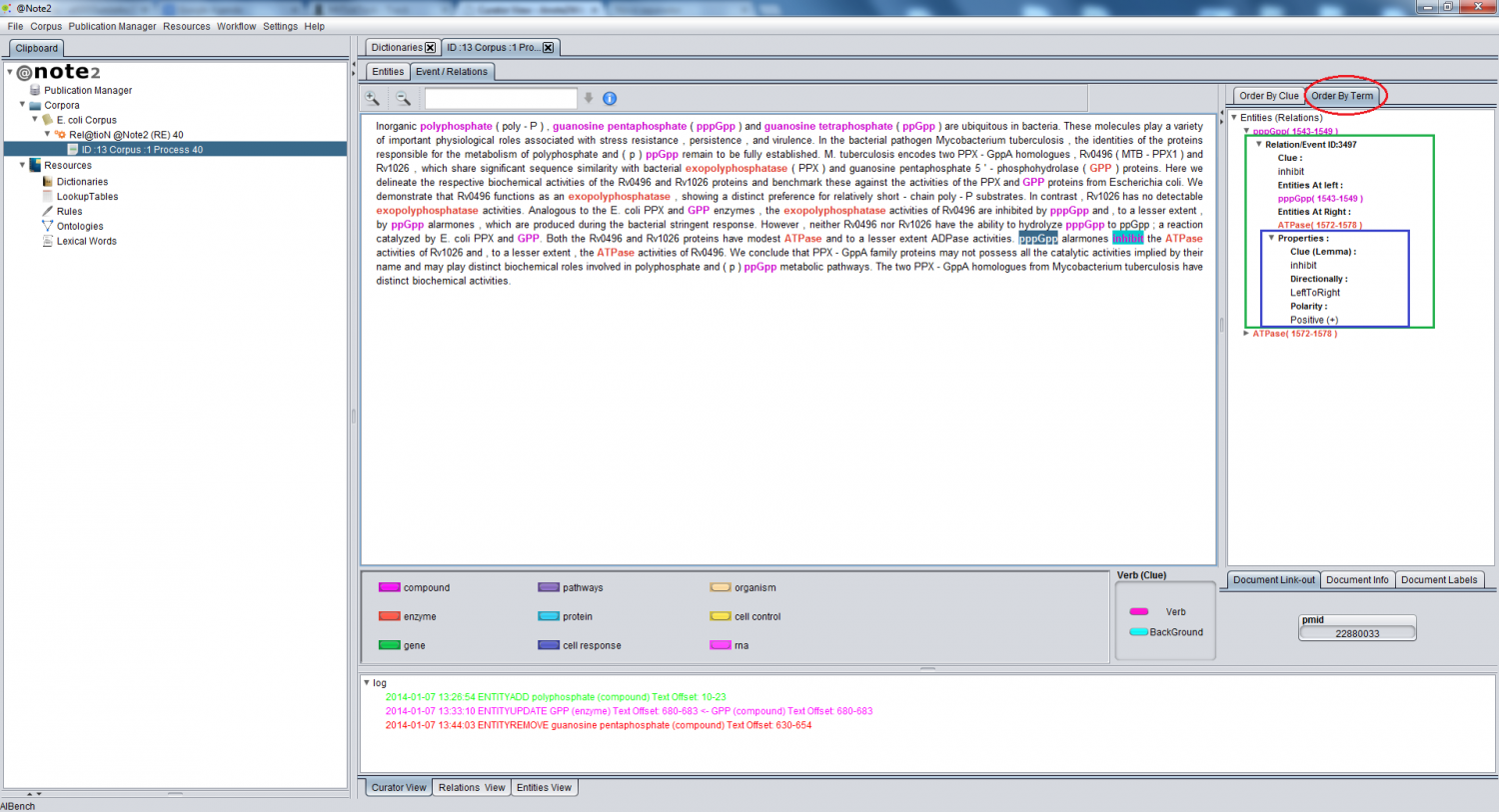Difference between revisions of "Curator View"
(→View Relations Details) |
(→Relations/Events Management) |
||
| Line 149: | Line 149: | ||
== Relations/Events Management == | == Relations/Events Management == | ||
| + | === View Relations Details === | ||
| + | ==== Entities: View Relation Associated ==== | ||
| + | |||
| + | To view relations associated to an annotated term the user must: | ||
| + | |||
| + | =====Double left click in the entity annotation in the central panel.===== | ||
| + | [[File:RE_Info1.png|center|1500px]] | ||
| + | |||
| + | After selecting the term, one of the following three informations will appear: | ||
| + | * A message if the entity does not have associated relations. | ||
| + | * [[Curator_View#Multi_Relation_View| Multi Relation View]]. | ||
| + | |||
| + | =====Using Order By Term Tree in right to find appropriate entity and sow relation(s)===== | ||
| + | |||
| + | In Green the general information about relation and in blue the relation properties) | ||
| + | |||
| + | [[File:RE_Info1.png|center|1500px]] | ||
| + | |||
| + | ==== Clue: View Relation Associated==== | ||
| + | |||
| + | To View Relations associated to a given clue (verb), search in the clues section (red box in the figure above) or click in the clue text in the central panel. | ||
| + | |||
| + | After selecting the clue, the system presents: | ||
| + | * A relation detail if the clue just has one relation associated. | ||
| + | * A table with all relations associated to the clue. | ||
| + | |||
| + | [[File:RE_Info2.png|center|1500px]] | ||
| + | |||
| + | ====Multi_Relation_View==== | ||
=== Add Relation/Event === | === Add Relation/Event === | ||
=== Edit Relation/Event === | === Edit Relation/Event === | ||
=== Remove Relation/Event === | === Remove Relation/Event === | ||
Revision as of 11:53, 7 January 2014
Contents
General View
To view the document, click on the annotated document's item previously added to the clipboard and a view will be opened. According to process type (NER or RE Process) appears a GUI with just entities ( Entity View) or a tabbed pane with Entities and Relation/Events ( Entity View and Relation / Event View ).
Both Tab View is general structured in the following sections:
- A central section with the text annotated (center, highlighted in blue).
- A section (bottom left, highlighted in green) to change the colors of class annotated entities and if available verb (Clue) and background color for relations/events ( sub section in maroon);
- A Document Information section(bottom right, highlighted in yellow) to show document type, document link-out and document labeling.
- A Log section (footer,highlighted in red) with information about all manual curation steps ( example add entity, change entity class, relation / event added, relation removed)
Entities View
The Entity Tab also is structured in the following sections:
- A main section with text and entity annotation (center left, highlighted in blue)
- A section with buttons to doing zoom in and zoom out in the text, enable lookup table, a field to search text's excerpt in the document and All Text button (top left, highlighted in violet);
- A section with the annotated classes, and the terms of each class (center right, highlighted in orange);
- Each term could have (Deriving from resources) a Database ID , External Id's, Synonyms and Annotated Synonyms.
Options within the view:
Entity Link-outs
Within the Entities tab in Curator view, you can search for additional information about text mentions (already annotated or not) in Web-accessible databases, accounting for unfamiliar terminology and confirming some classifications.
Text Annotation Link Outs
To access the external links, select a term in the text and choose the option External Links in the popup menu.
Then, a list with links to external databases appears and you should select the appropriate link to the term context. New tabs are opened in your browser with the respective URLs: one with the selected text and, if external IDs have been associated with the selected term, others directly pointing to External IDs associated to the term in eternal databases.
The External Links mentioned above can be edited in the GUI for managing external IDs and linkouts
Tree Entities Link Outs
In the tree with classes (right side panel in the Curator View) the user can search entities annotated divided by classes an grouped in a tree. Some annotated entities have information on DatabaseID, Synonyms, Annotated Synonyms ad External Ids. You can click in an External Id to open a direct link-out for the external source and respective record.
Relation/Event View
The Relation/event Tab also is structured in the following sections:
- A Main section (center, highlighted in Blue) with the text annotated.
- A section with a tabbed pane with relation/event information (top right, highlighted in orange)
- Order Clue Tab with information about relation associated with a clue order by text appearance (1);
- Order By Term Tab with information about Entities associated to Relation / Event order by text appearance (2).
- A section (top left, highlighted in violet) with buttons for zooming in and out over the text and a field to search text's excerpts within the document;
Entity Management
Use Lookup Table to save Entity Annotation Changes
Within the Curator view, you can enable a lookup table management of terms. When a lookup table is enabled (red circle) changes in the annotations are saved on the selected LookupTable and therefore can be used to annotate other documents in the future (using a Lookup Table resource to perform NER - see Corpus Create Annotation Schema By NER Lexical Resources).
After selecting the lookup table icon ( red circle ) a GUI is launched that allows selecting the lookup table or creating a new one.
If a lookup table is not selected the changes made in the curator are not saved, and therefore can not be used in future NER Processes being just used in the selected documents.
Add Entity
To annotate a new term, select the term and a pop-up window will appear with the possible options, i.e. biological classes. The Add Annotation option must be chosen and the intended class selected. If the selected term is already annotated, it can't be annotated again.
You can annotate an entity with a new class selecting the option 'new class' . In this case, a window is launched to add a new class.
- Notes
- If a Lookup Table is enabled the changes are propagated to this lookup table. (The changes will be made in the underlying database supporting the lookup table and can therefore be used to annotate other documents in the future.)
- If the All Text option is selected, all annotations for instances of this term are added; otherwise just the selected annotation is added.
- Selecting All text option you can select case sensitive or not in case sensitive button.
Edit Entity
Within the curator view, it is possible to correct an annotation. This correction can be done in the lexical form of the term or changing the class that the term is assigned to. To do so, select the term and choose the Correct Tag option in the popup window displayed. When this option is selected, a window appears where you can correct the annotation.
This window contains the term, the current class and the new class, initially identical to the initial, but including a list with all the classes that can be chosen for the new class.
To change the class of the term, just select one of the classes in the given list. If you want to correct the term, simply edit the term in the given text field. If not, just click the Apply button without editing the term.
When Apply is pressed, the changes will be made.
- Notes
- If a Lookup Table is enabled the changes are propagated to this lookup table.
- If the All Text option is selected, all annotations for instances of this term are changed to the new class; otherwise just the selected annotation is updated
Remove Entity
If a term annotation is known to be incorrect and the term should not be annotated with any of the possible classes, the annotation can be removed within the Curator view.
To remove an annotation, just select the term and choose the option Remove Tag from the pop-up window.
- Notes
- If a Lookup Table is enabled the changes are propagated to this lookup table.
- If the All Text option is selected, all identical annotations are removed from the text.
Relations/Events Management
View Relations Details
Entities: View Relation Associated
To view relations associated to an annotated term the user must:
Double left click in the entity annotation in the central panel.
After selecting the term, one of the following three informations will appear:
- A message if the entity does not have associated relations.
- Multi Relation View.
Using Order By Term Tree in right to find appropriate entity and sow relation(s)
In Green the general information about relation and in blue the relation properties)
Clue: View Relation Associated
To View Relations associated to a given clue (verb), search in the clues section (red box in the figure above) or click in the clue text in the central panel.
After selecting the clue, the system presents:
- A relation detail if the clue just has one relation associated.
- A table with all relations associated to the clue.